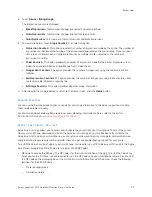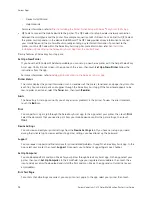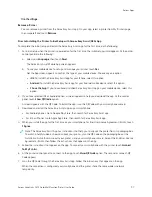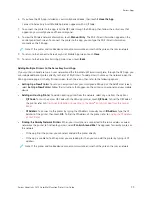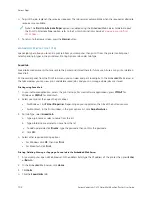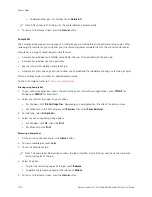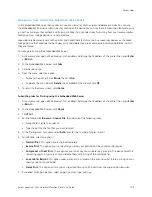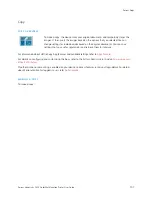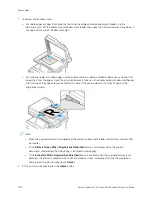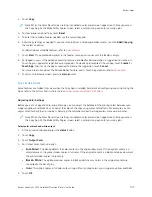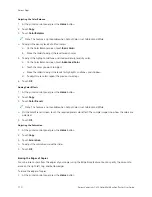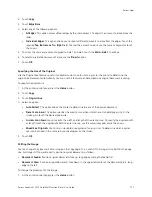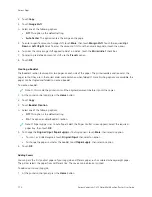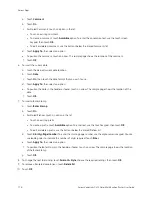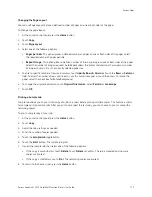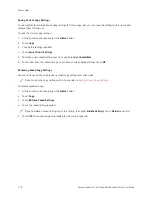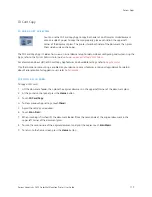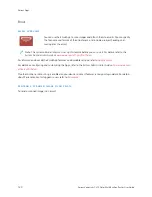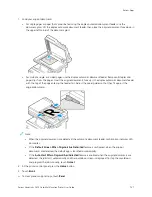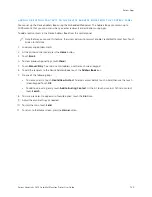3.
Touch C
Cooppyy.
Note: When the Color Preset Screen setting is enabled, a color preset screen appears each time you access
the Copy App. At the Make All My Copies screen, select a color printing option for your copy jobs.
4.
To clear previous app settings, touch RReesseett.
5.
To enter the number of copies needed, use the numeric keypad.
6.
Adjust copy settings as needed. If you are scanning from 2-sided original documents, touch 2
2--SSiiddeedd C
Cooppyyiinngg,
then select an option.
For details about available features, refer to
.
7.
Touch SSttaarrtt. If you placed documents in the feeder, scanning continues until the feeder is empty.
8.
For logged-in users, if the Adaptive Learning feature is enabled for Personalization, a suggestion to create a 1–
Touch App can appear for repetitive or complex jobs. To create a personalized 1–Touch App, touch C
Crreeaattee 1
1––
TToouucchh A
Apppp, then set up the app as required. To decline the suggestion, touch C
Caanncceell.
For more information about the Personalization feature, and 1–Touch App creation, refer to
.
9.
To return to the Home screen, press the H
Hoom
mee button.
C O P Y W O R K F LO W S
Some features are hidden from view when the Copy App is installed. For details on configuring and customizing the
Apps, refer to the
System Administrator Guide
at
www.xerox.com/office/VLC415docs
.
Adjusting Color Settings
Before you print a copy of a color original image, you can adjust the balance of the printing colors between cyan,
magenta, yellow, and black. You can adjust the color of the copy using preset color effects. For example, you can
adjust colors for brightness or coolness. Adjusting the saturation makes the image colors more vivid or pastel.
Note: When the Color Preset Screen setting is enabled, a color preset screen appears each time you access
the Copy App. At the Make All My Copies screen, select a color printing option for your copy jobs.
Select color or black and white output
1.
At the printer control panel, press the H
Hoom
mee button.
2.
Touch C
Cooppyy.
3.
Touch O
Ouuttppuutt C
Coolloorr.
4.
For Output Color, touch an option.
• A
Auuttoo D
Deetteecctt: The device detects the color content in the original document. If the original content is a
color document, the printer makes copies in full color. If the original content is a black and white document,
the printer makes copies in black only.
• B
Bllaacckk &
& W
Whhiittee: This option produces copies in black and white only. Colors in the original content are
converted to shades of gray.
• C
Coolloorr: This option copies in full color output using all four printing colors, cyan, magenta, yellow, and black.
5.
Touch O
OKK.
Xerox
®
VersaLink
®
C415 Color Multifunction Printer User Guide
109
Summary of Contents for VersaLink C415
Page 1: ...VERSION 1 0 JULY 2023 702P08981 Xerox VersaLink C415 Color Multifunction Printer User Guide...
Page 4: ...4 Xerox VersaLink C415 Color Multifunction Printer User Guide...
Page 220: ...220 Xerox VersaLink C415 Color Multifunction Printer User Guide Paper and Media...
Page 246: ...246 Xerox VersaLink C415 Color Multifunction Printer User Guide Maintenance...
Page 320: ...320 Xerox VersaLink C415 Color Multifunction Printer User Guide Recycling and Disposal...
Page 322: ...Apps Features 322 Xerox VersaLink C415 Color Multifunction Printer User Guide Apps Features...
Page 335: ......
Page 336: ......