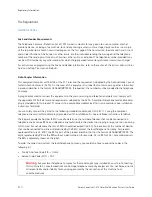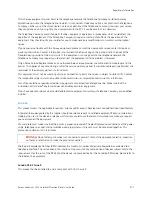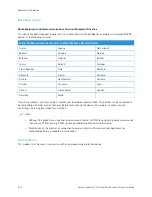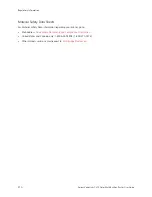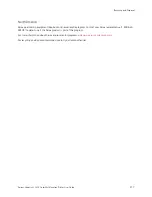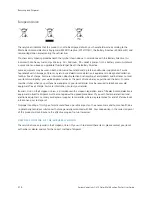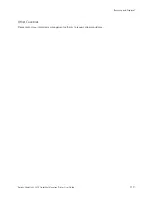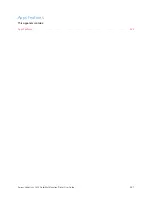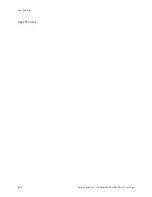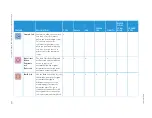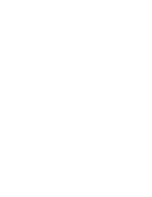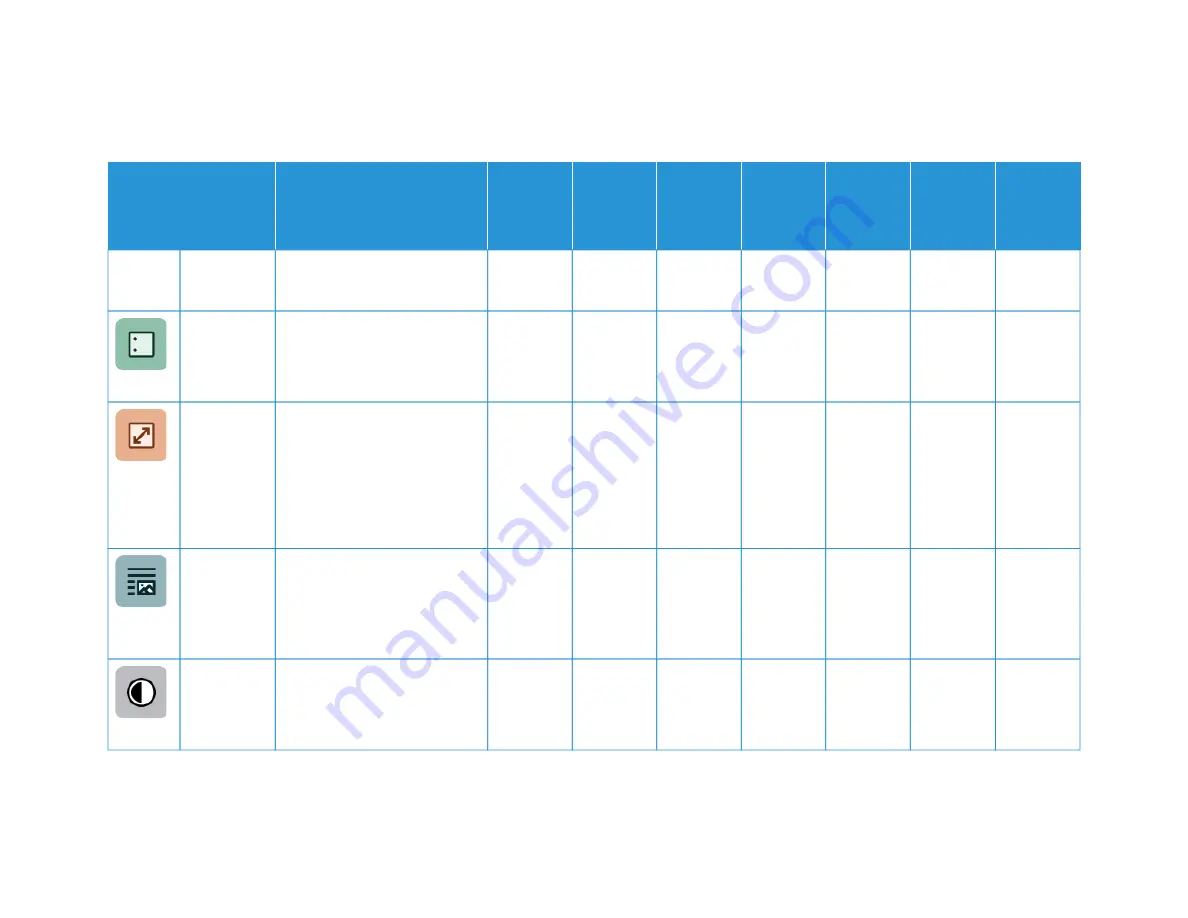
324
X
erox
®
V
ersaLink
®
C415
C
olor
Multif
unction
Printer
User
Guide
FFEEA
ATTU
URREE
D
DEESSC
CRRIIPPTTIIO
ON
N
C
CO
OPPYY
EEM
MA
AIILL
FFA
AXX
SSEERRV
VEERR
FFA
AXX
SSC
CA
AN
N TTO
O
W
WO
ORRKK--
FFLLO
OW
W
SSC
CA
AN
N--
N
NIIN
NG
G
IID
D C
CA
ARRD
D
C
CO
OPPYY
1, 2, 3, 4, 5, 6; 1, 2, 3, 4, 5, 6; 1,
2, 3, 4, 5, 6.
FFiinniisshhiinngg
If finishing options are
available, use this option to
choose the finishing options
required for your printed output.
•
RReedduuccee //
EEnnllaarrggee
You can reduce the image to as
little as 25% of the original size
or enlarge it to as much as
400%. When you resize an
image, to maintain the original
proportions, select PPrrooppoorrttiioonnaall
%
%.
•
•
O
Orriiggiinnaall
TTyyppee
The printer optimizes the image
quality of the copies based on
the type of images in the
original document and how the
original document was created.
•
•
•
•
•
C
Coonnttrraasstt
You can use the Contrast
feature to adjust the variation
between light and dark areas of
the image.
•
•
•
•
•
•
Summary of Contents for VersaLink C415
Page 1: ...VERSION 1 0 JULY 2023 702P08981 Xerox VersaLink C415 Color Multifunction Printer User Guide...
Page 4: ...4 Xerox VersaLink C415 Color Multifunction Printer User Guide...
Page 220: ...220 Xerox VersaLink C415 Color Multifunction Printer User Guide Paper and Media...
Page 246: ...246 Xerox VersaLink C415 Color Multifunction Printer User Guide Maintenance...
Page 320: ...320 Xerox VersaLink C415 Color Multifunction Printer User Guide Recycling and Disposal...
Page 322: ...Apps Features 322 Xerox VersaLink C415 Color Multifunction Printer User Guide Apps Features...
Page 335: ......
Page 336: ......