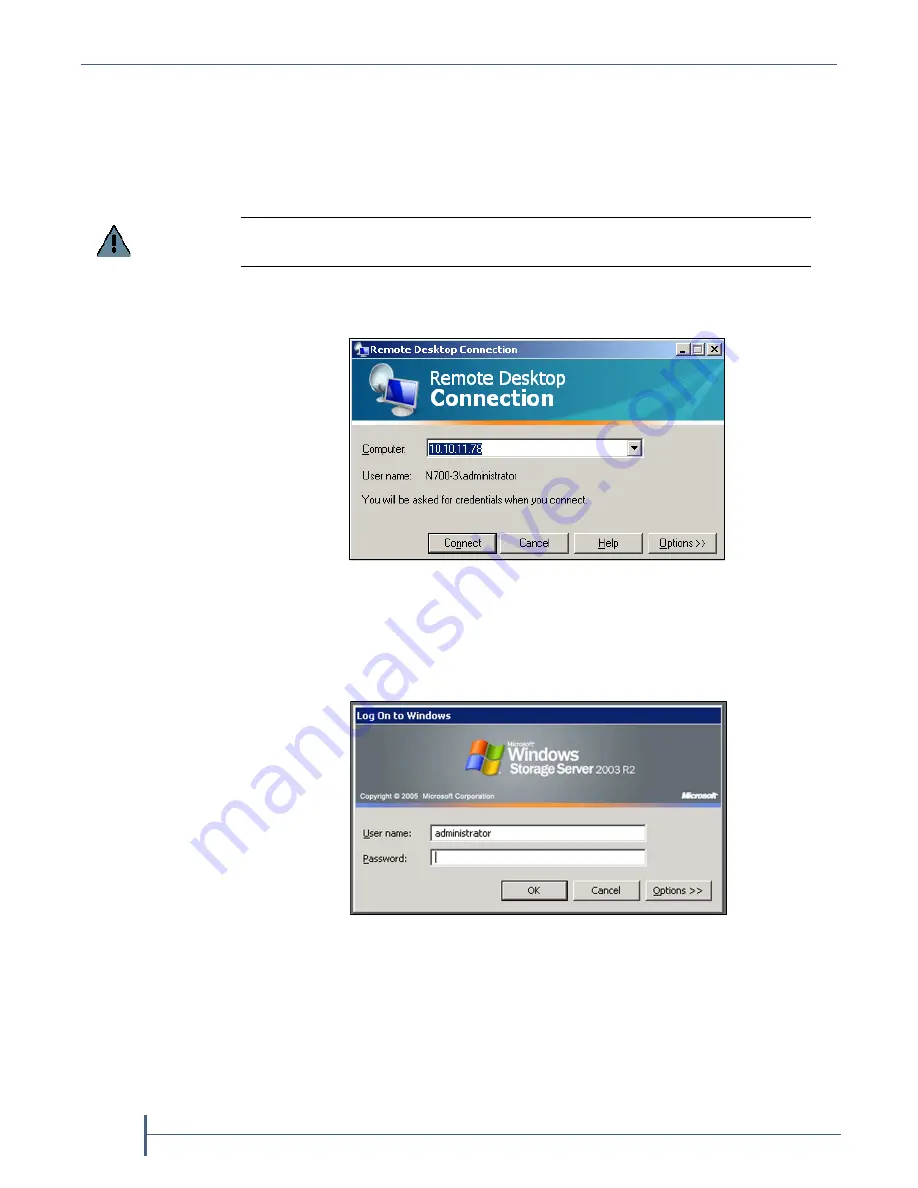
Chapter 4 — Configuring the nTier500
68
User Guide
90990030
Use the Windows Remote Desktop Application
If you cannot connect a monitor, keyboard, and mouse directly to the
nTier500, use the Remote Desktop application on a remote, Windows-
based computer to connect to the Windows operating system on the
nTier500.
1.
From the remote computer, select
Start > Programs > Accessories >
Remote Desktop
to display the Remote Desktop Connection screen.
2.
Enter the IP address of the nTier500 and select
Connect
. The Remote
Desktop application connects to the specified IP address and displays
Windows Server login screen displays.
3.
Log into Windows using the same
User name
and
Password
as you use
to log into the nTier500 BlueScale web interface. See
Log Into Windows
on page 69
for additional information.
Important
The system supports a maximum of two Remote Desktop sessions at a time.
Figure 30
The Remote Desktop Connection
screen.
Figure 31
The Windows Storage Server login.
Summary of Contents for nTier500
Page 1: ...SpectraLogic com Spectra nTier500 Backup and Archive Appliance User Guide ...
Page 6: ...Contacting Spectra Logic 6 User Guide 90990030 Notes ...
Page 12: ...Contents 12 User Guide 90990030 Notes ...
Page 52: ...Chapter 2 Installing the nTier500 52 User Guide 90990030 Notes ...
Page 64: ...Chapter 3 Using the BlueScale Web Interface 64 User Guide 90990030 Notes ...
Page 82: ...Chapter 4 Configuring the nTier500 82 User Guide 90990030 Notes ...
Page 112: ...Chapter 6 Configuring Logical Volumes 112 User Guide 90990030 Notes ...
Page 160: ...Appendix A Service and Support 160 User Guide 90990030 Notes ...
Page 166: ...Appendix B Specifications 166 User Guide 90990030 Notes ...
Page 176: ...Appendix D Tuning Gigabit Ethernet Network Performance 176 User Guide 90990030 Notes ...






























