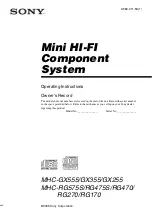User Guide
14
F
eature
D
escription
Main Outputs
Transformer-balanced analog outputs on standard 3-pin XLR-3M con
-
nectors. Can be set to send AES3 digital signals (1,2 and 3,4 on L and
R respectively) in Main menu OUTPUTS section.
[Pin 1 = ground; pin 2 = hot (+); pin 3 = cold (-). Unbalance by
grounding pin 3 to pin 1.]
Battery Compartment
Holds five AA (LR6) batteries for backup powering. NiMH rechargeable
cells advised.
DC Input
Accepts DC voltages from 10–18 V for powering.
(Pin 1 = Negative (–), pin 4 = Positive (+))
Back Panel
The back panel contains BNC wordclock and TA3 COM connections:
Word Clock Input
Word Clock Output
TA3 COM RTN
TA3 COM Send
F
eature
D
escription
Word Clock Input
Accepts word clock rates between 44.1 kHz and 48.048 kHz for
synchronizing the internal recorder to external digital audio devices.
Word Clock Output
Provides word clock signal to synchronize external digital audio
devices.
TA3 COM RTN
Line-level input for return feed from onset communications sources.
TA3 COM Send
Unbalanced, stereo, line-level output.
Summary of Contents for 664
Page 1: ... 664 Field Production Mixer with Integrated Recorder User Guide ...
Page 4: ...User Guide 4 ...
Page 20: ...User Guide 20 ...
Page 48: ...User Guide 48 ...
Page 60: ...User Guide 60 ...
Page 68: ...User Guide 68 ...
Page 76: ...User Guide 76 ...
Page 88: ...User Guide 88 ...
Page 108: ...User Guide 108 ...
Page 112: ...User Guide 112 ...
Page 118: ...User Guide 118 Status Bar Viewing Area Tab Bar ...
Page 140: ...User Guide 140 ...
Page 146: ...User Guide 146 ...
Page 174: ...User Guide 174 ...
Page 180: ...CS 688 180 ...