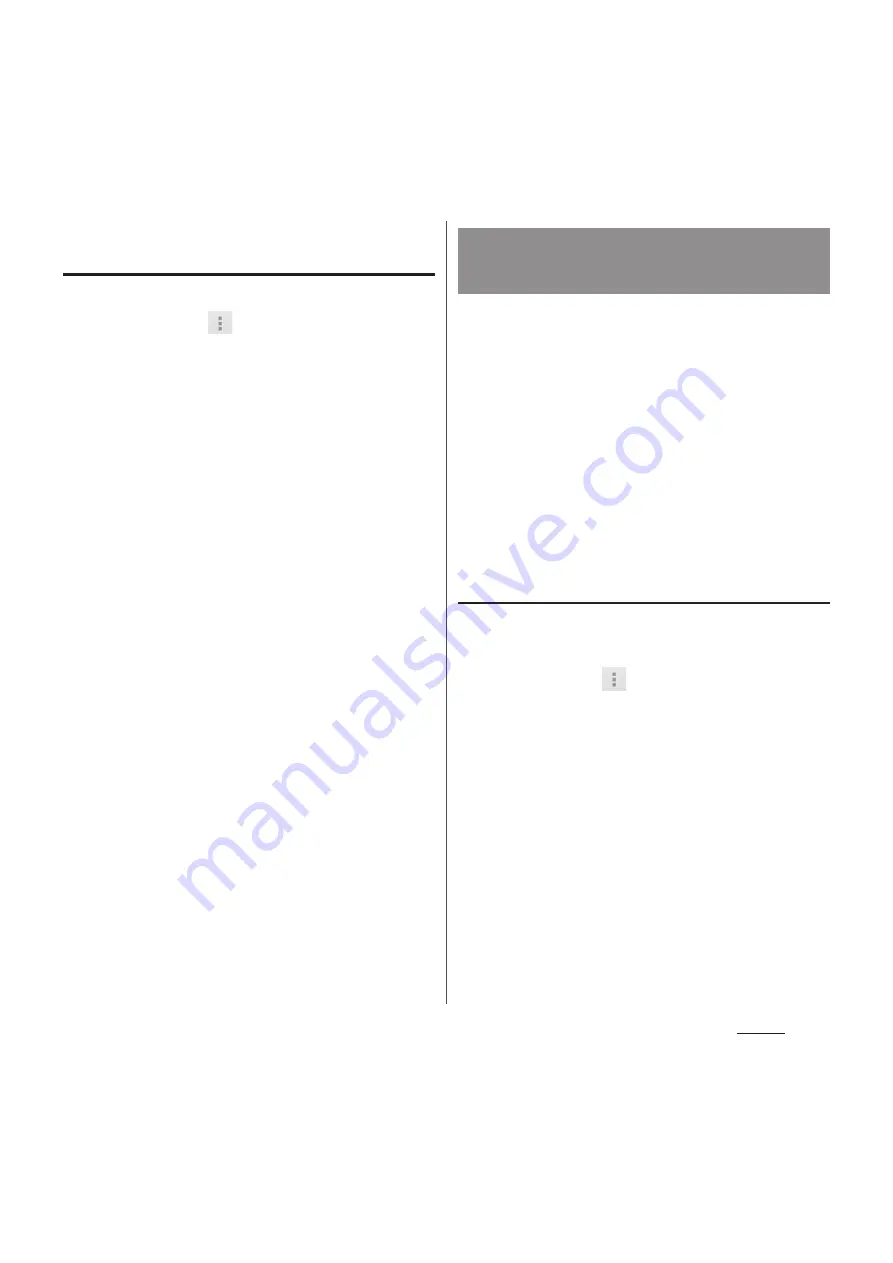
99
Phone
Sharing phonebook entry currently
displayed
1
On the phonebook list screen
(P.93), tap
, then tap
[Others]
u
[Import/Export].
2
Tap [Share phonebook data].
3
Select sending method and follow
the onscreen instructions.
・
If "Use by default for this action."
checkbox is marked, application
selection screen will not appear for the
next time.
❖
Information
・
If display conditions for phonebook (P.95) are set,
only phonebook entries to be displayed are
exported.
・
To use Bluetooth function, turn on Bluetooth
function (P.161) in advance, or select
[Bluetooth]
u
[Turn on] in Step 3.
・
To use email, you need to make settings of your
email account (P.105).
・
If you want to send it as a data attached to email/
Gmail, send from the compose screen for the mail
service in which you have set an account. When you
have not set a Gmail account, setup wizard appears.
You can create and send email after settings are
done.
・
Messaging (SMS) is not available.
・
You cannot send some information such as name
card data set in phonebook.
You can export/import phonebook entries
from/to microSD card or docomo mini UIM
card. This is useful, for example, when you
want to transfer the contact information to
another phone.
❖
Information
・
You can also use a synchronization service for
synchronizing your phonebook. For details, refer to
"Setting Auto-sync" (P.142).
Exporting phonebook to microSD
card
Insert a microSD card in advance (P.33).
1
On the phonebook list screen
(P.93), tap
, then tap
[Others]
u
[Import/Export].
2
Tap [Export to SD card].
3
Tap [Export one contact data]/
[Export some contact data]/
[Export all contact data]
u
[OK].
・
When you tap [Export one contact
data]/[Export some contact data], mark
a contact to export and tap [OK].
4
Select [No]/[Yes] for attaching
name card.
Exporting/Importing
phonebook entries
Summary of Contents for Docomo XPERIA Z SO-03E
Page 1: ...13 2 INSTRUCTION MANUAL ...
















































