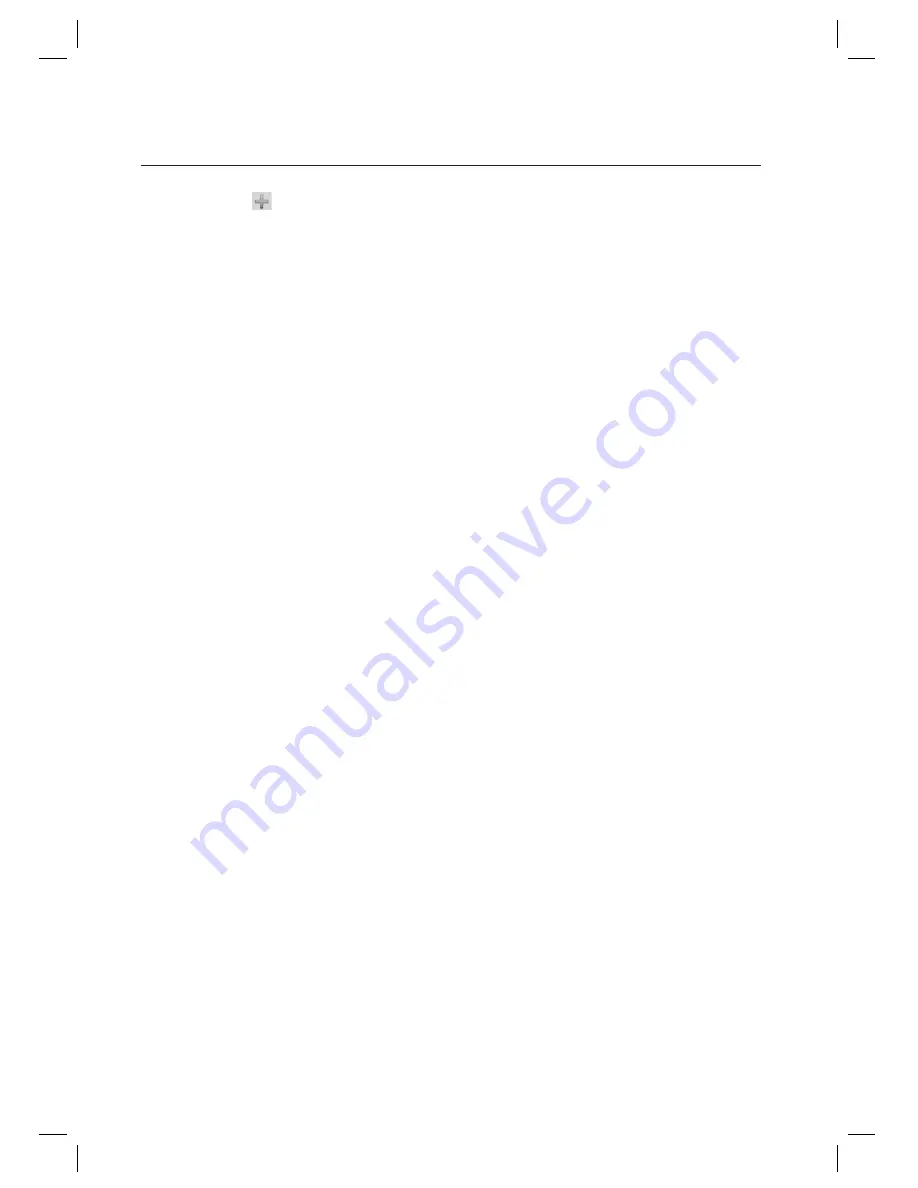
82_
system management
system management
Click Add <
> in the tool bar.
Select a [Site].
Select a [Loop]. Select the Device.
Move to the [Door 1] tab. According to the selected device’s type, number of door tabs may vary.
When selected a 4-Door device, there will be 4 door setting tabs appeared.
Enter the [Door].
Select [Area].
Select a [Operating Time]. This fi eld is an optional item, set this if required. Set the unlock duration time on a
successful authorization by the access control.
Sample screen shows the case of SSA-P40x(T), when Door Lock is installed on the Relay 1. If the Door Lock is
not connected to the Relay 1, leave it empty and set the time in the corresponding relay in [System Management]
-> [Reader Point Setting].
Select a [Auto Lock Time Schedule]. This fi eld is an optional item, set this if required. Use this option to set the
door to be opened or locked for the confi gured time schedule synchronized with the time schedule setting.
Select a [Graphic Map / Icon]. This fi eld is an optional item, set this if required. Use this when you assign icons
for doors on a graphic map.
Select an [Icon]. This fi eld is an optional item, set this if required. Sets the icon for the door.
Set [Reader IN] and [Reader OUT]. If reader device is installed only for entering, set [Reader IN] only. Set
whether to use or not for each reader in [Use / Not Use] fi eld.
Enter the [Reader].
Select a [Reader Type].
For SSA-R1xxx series, select Proximity Reader. For SSA-S21xx and SSA-S30xx series products too, select Proximity
Reader since these Standalone controllers have built-in proximity readers. For SSA-R2000/2001, select Proximity
Keypad. For SSA-R2010/R2020/R2040/R2011/R2021/R2041 products, select Biometrics Reader.
Select the [Biometrics Reader]. If the [Reader Type] is set to [Biometrics Reader], select the appropriate
biometrics reader.
2.
3.
4.
5.
6.
7.
8.
9.
10.
11.
12.
13.
14.
J
15.






























