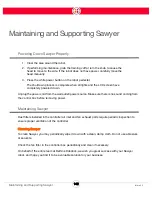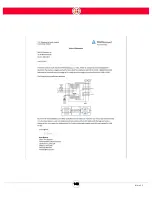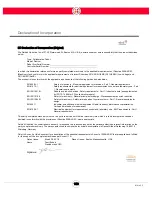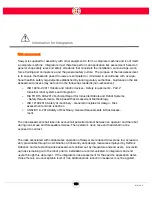139
Intera 5.3
Sawyer and Safety
IEC 6100-4-2
Sawyer has been tested to IEC 61000-4-2, electrostatic discharge immunity, with the following
limits: air disc/-8kV, contact disc/-4kV. See the results below:
•
CISPR 11 Radiated Emissions - PASSED - Class A
•
CISPR 11 Conducted Emissions - PASSED - Class A
•
IEC 61000-4-2 Electrostatic Discharge Immunity - PASSED
•
IEC 61000-4-3 Radiated Electric Field Immunity - PASSED - Levels 1, 2 & 3 (10V/
m)
•
IEC 61000-4-4 Electric Fast Transient Burst Immunity - PASSED - Level 2 (1kv) &
3 (2kv)
•
IEC 61000-4-5 Surge Immunity - PASSED - Level 2 (1kv) & 3 (2kv)
•
IEC 61000-4-6 Radio-Frequency Common Mode Immunity - PASSED - 150kHz -
80MHz @ 3V
•
IEC 61000-4-8 Power Frequency Magnetic Field Immunity - PASSED- 0 Amps/m
•
IEC 61000-4-11 Interrupt Immunity - PASSED - Dropout # 1, 2, 3 & 4
North America
UNITED STATES
•
Meets applicable requirements in ANSI/RIA R15.06-2012 (equivalent to ISO
10218:2011)
•
Meets FCC Part 15 emissions requirements (Class A limits)
•
Suitable for installations in accordance with requirements of ANSI/NFPA 70
(NEC)
•
NRTL approval (UL 61010-1)
Canada
•
Meets applicable requirements in CAN/CSA-Z434-14, 3rd ed (equivalent to ISO
10218:2011)
•
Meets ICES-003 emissions requirements (Class A limits)
•
Complies with general requirements of CAN/CSA C22.2 No. 0 for installations in
accordance with the Canadian Electrical Code (CEC), Part 1, CSA C22.1
•
NRTL approval (CAN/CSA-C22.2 NO. 61010-1-12)
Summary of Contents for Sawyer
Page 15: ...8 Intera 5 3 Getting to Know Sawyer Hardware Overview of Your Robot ...
Page 16: ...9 Intera 5 3 Getting to Know Sawyer Dimensions ...
Page 17: ...10 Intera 5 3 Getting to Know Sawyer Sawyer Reach ...
Page 93: ...86 Intera 5 3 Train Pick and Place Patterns on the Head 11 Press OK to go to the next step ...
Page 104: ...97 Intera 5 3 Train Pick and Place Patterns on the Head You may now run the task ...
Page 134: ...127 Intera 5 3 TCP IP The Set To node in the Behavior Editor is used to output information ...
Page 138: ...131 Intera 5 3 Fieldbus Devices 3 Using a keyboard navigate to CONFIGURATION and press ENTER ...
Page 155: ...148 Intera 5 3 ...
Page 156: ...149 Intera 5 3 ...
Page 180: ...173 Intera 5 3 ...
Page 190: ...183 Intera 5 3 Fixed Data 112 From Robot ...
Page 206: ...199 Intera 5 3 Small Assembly 114 From Robot 115 To Robot ...
Page 207: ...200 Intera 5 3 Large Assembly 116 From Robot 117 To Robot ...
Page 208: ...201 Intera 5 3 Floats 118 From Robot 119 To Robot ...
Page 209: ...202 Intera 5 3 Strings 120 From Robot 121 To Robot ...
Page 218: ...Z Zero G button 16 17 Zero G mode 24 Zero Gravity mode 17 zoom reset 42 ...
Page 219: ......
Page 220: ...Last updated June 18 2018 Intera 5 3 User Guide Getting Started Rev A ...