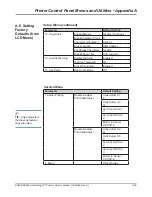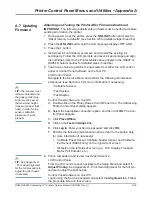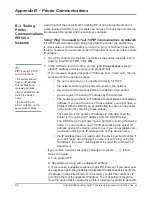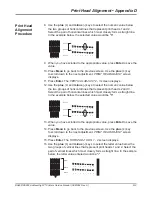DA80F/DA95F AddressRight™ Printers Service Manual (SV61962 Rev. A)
B-7
Printer Communications • Appendix B
Using DCHP Settings on the Printer to Establish Communications
NOTE: This procedure is normally used only in configuration scenario “D”
(on page B-2), when the customer requests Pitney Bowes to setup an IP Ad-
dress for our printer that is on a DHCP network.
1. Enable DHCP communications at the printer.
On the printer, navigate in the LCD menu to:
Setup Menu>Communications> TCP/IP>DHCP and select “Enabled”.
If DHCP is
enabled
and you press
Enter,
the system displays “Device =
xxxxxxx” (the device name, such as ADRPTR47B072). The system also
displays the
assigned
IP address, Subnet Mask, and Gateway address
in the corresponding menu items (items B, C, and D) as read-only; you
can not change them. If the printer is using DCHP, you can check that the
printer retrieved a DCHP address.
If DHCP is
disabled
, pressing
Enter
saves the current address element
and moves to the next address elements. The system blinks the segment
that is currently selected. When the
+
or
-
keys are pressed (and held for
less than two seconds), the printer increments or decrements the values
of the selected segment by 1. When the
+
or
-
keys are pressed and held
for at least two seconds, the printer increments or decrements the value
by 10. Pressing
Menu
saves/sets the entire address and exits the TCP/
IP submenu.
2. If the customer/IT department would like to use the information obtained
from the DHCP server as a static IP address on the printer, follow the
steps bellow.
3. Turn printer OFF, then ON.
4. Navigate in the LCD menu to:
Setup Menu>Communications> TCP/IP>DHCP and select “Disabled”.
5. Navigate and view the
assigned
IP address, Subnet Mask, and Gateway
address. Write these down and give to customer’s IT department.
B.3 Testing
Printer
Communications
Within a
Network
✍
TIP:
See Section A-4
for information on using
the LCD Setup Menu.