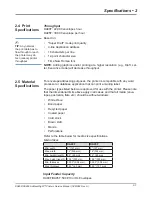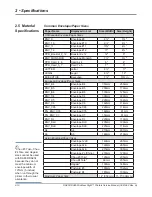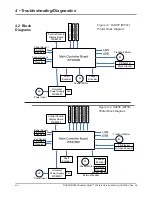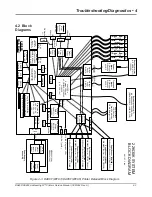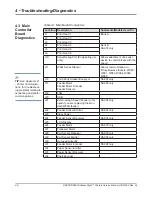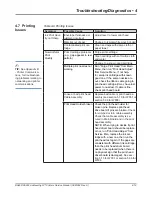Reviews:
No comments
Related manuals for DA80F

DP-300+
Brand: D-Link Pages: 38

Epress EtherNetwork DP-301P+
Brand: D-Link Pages: 2

9
Brand: LabelTac Pages: 2

665
Brand: Xerox Pages: 89

DS-200iQ
Brand: quadient Pages: 130

MP-Compact4
Brand: Datamax Pages: 95

Mark II E-4205e
Brand: Datamax Pages: 72

iR6570 series
Brand: Canon Pages: 36

iR6570 series
Brand: Canon Pages: 62

WorkCentre 4260S
Brand: Xerox Pages: 8

iR1600 Series
Brand: Canon Pages: 738

SCX-4824FN
Brand: Samsung Pages: 143

imageRUNNER 6570
Brand: Canon Pages: 274

VersaLink B625
Brand: Xerox Pages: 14

VersaLink B625
Brand: Xerox Pages: 2

P-6038i
Brand: Triumph Adler Pages: 4

AP204
Brand: Ricoh Pages: 301

UDS2265+
Brand: Unisys Pages: 144