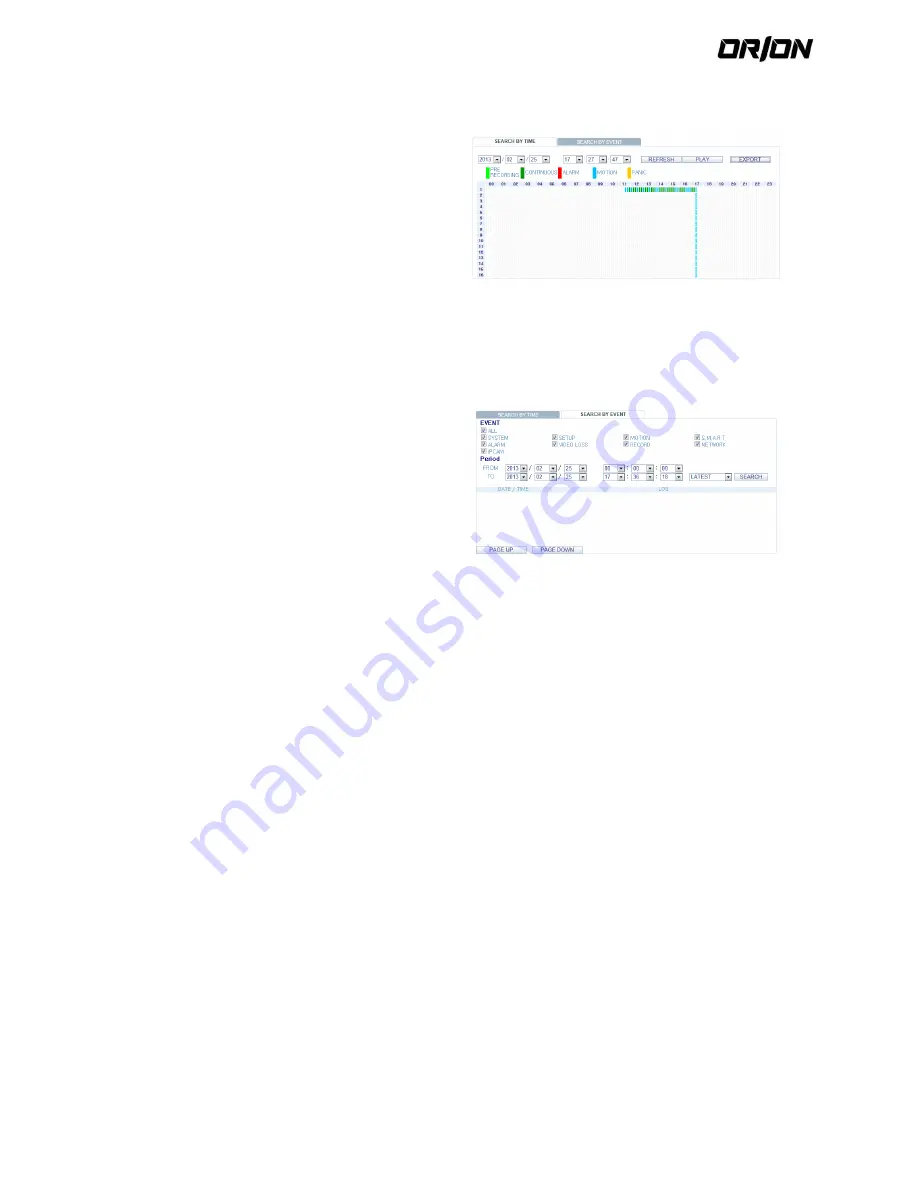
User's Manual PNVR500 series
83
Search by time
9.5.2.
Use the timeline to search for the data recorded in the
NVR.
1.
Select a date that you want to search.
2.
Click <REFRESH>.
3.
Check the existence of recording data in the bottom
time line and specify the time range for your
search.You can specify the start time by moving the
time bar.
4.
Click <PLAY >.
> REFRESH : If your changes are not applied to the
current screen, reload the changes.
> PLAY : Play the searched video.
> Export : Archive the recorded video.
Search by event
9.5.3.
You can sort the recording data items by event to
facilitate your search.
1.
Mark the checkbox of the event that you want to
search for.
2.
Specify the start and end dates and times for your log
search.
3.
Set the display order of the items found.
> LATEST : The most recent event will be listed on
top.
> OLDEST : The earliest event will be listed on top.
4.
Click <SEARCH>.
You can check the log for your search at the bottom
of the screen.
5.
Select a log to play the recording data.
9.6.
Setup
Click <SETUP> to display the remote control screen for the NVR.
When done, click <APPLY > to apply the changes to the remotely connected NVR.
If the NVR is in process of system or record setting, the remote control will be disabled.
! If you change the settings remotely at will, the major 'Record Settings' of the NVR may be changed, which is
not recommended at all.






























