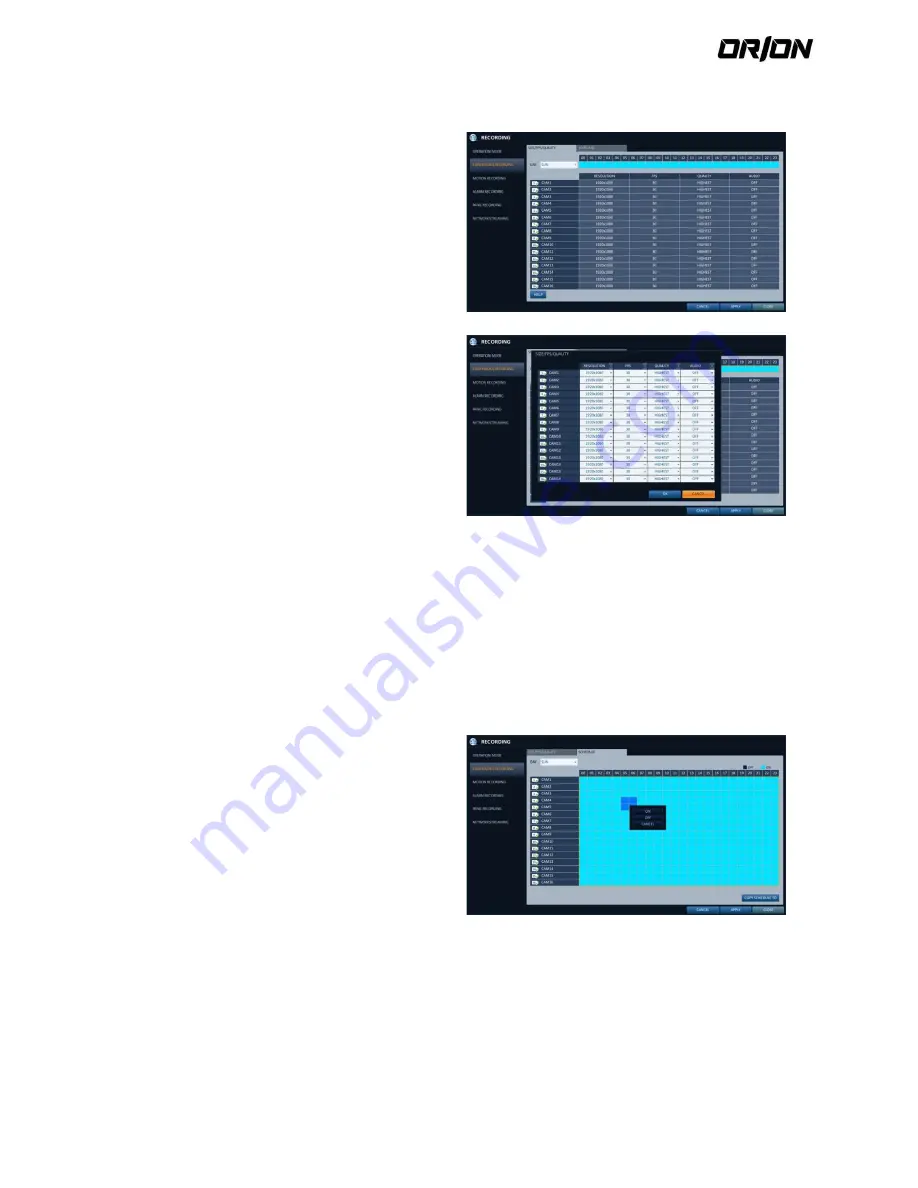
User's Manual PNVR500 series
63
Size/FPS/Quality Setting
5.2.5.
1.
Please select the day of the week to perform the
continuous recording.
To select <DAY>, set the <SCHEDULED MODE> to
<WEEKLY> in <MANUAL CONFIGURATION OPTIONS>
of <OPERATION MODE>.
2.
Click a time cell from which you want to edit the
SIZE/FPS/Quality and drag it to a desired cell.
Or use the [
▲▼◀▶
] buttons on the remote control
to move to the cell and press [ENTER]. Then, use the
[
▲▼◀▶
] buttons to move to a desired cell and
press [ENTER] again
3.
When the cell selection is complete, the
"SIZE/FPS/QUALITY" table appears.
! Specify the <RESOLUTION>, <FPS>, <QUALITY> and
use of the <AUDIO> recording for each channel.
RESOLUTION : set the size of the video
recording.
FPS : set the frame rate per second.
QUALITY : set the recording quality.
AUDIO : specify the use of the audio recording.
HELP : You can view help text regarding the
recording configuration.
4.
When done, click <OK>.
You can check the recording size in the size table
under the time selection bar.
! The video size, FPS, quality and audio recording
options may differ depending on the specification of
the IP camera. For some IP cameras, the video
transfer may be interrupted if some of the options
are changed.
Schedule Setting
5.2.6.
1.
Select a start day of the week on the schedule.
2.
Click a time cell from which you want to make the
schedule and drag it to a desired cell. Or use the [
▲
▼◀▶
] buttons on the remote control to move to
the cell and press [ENTER]. Then, use the [
▲▼◀▶
]
buttons to move to a desired cell and press [ENTER]
again.
3.
When the time selection is complete, you will be
prompted to specify the use of recording in the
Record Setup window.
4.
Click <COPY SCHEDULETO> to check the checkbox of
the date that you want to copy the schedule at.
5.
To apply the change, click <APPLY> in the bottom of
the screen.
6.
When done, press the [exit] button on the remote
control or click <CLOSE> in the lower screen to return
to the previous menu.






























