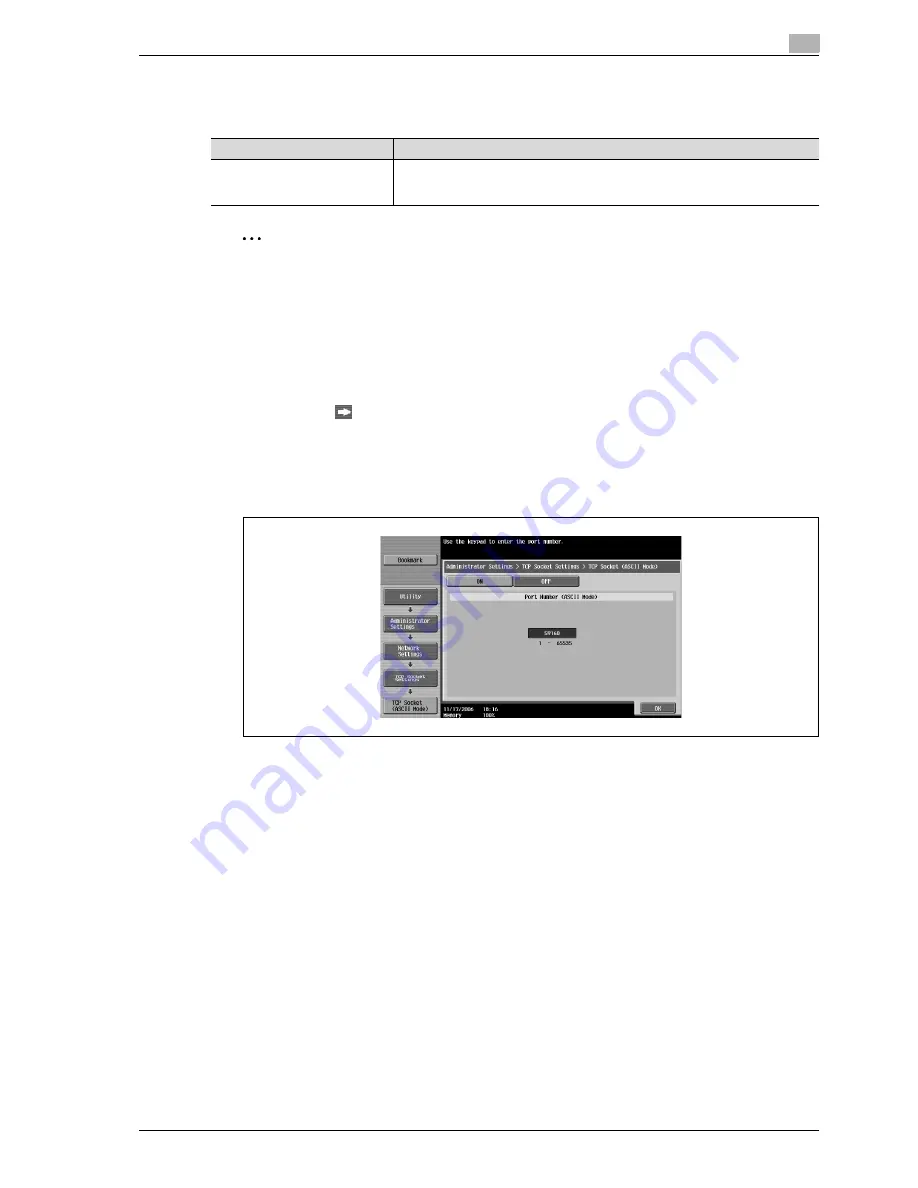
CS240
5-79
Network settings
5
TCP socket (ASCII mode)
Select whether or not TCP socket (ASCII mode) is used. Settings can be specified for the following.
2
Note
If "TCP Socket Setting" is set to "OFF", it may no longer be possible to use some applications on the
computer.
If Web Connection is being used, be sure to select "ON".
1
Touch [5 Network Setting] in the Administrator Settings screen.
–
For details on displaying the Administrator Settings screen, refer to "Displaying the administrator
settings screen" on page 4-6.
2
Touch [Forward
] in the Network Settings screen, and then touch [1 TCP Socket Settings].
3
Touch [2 TCP Socket (ASCII Mode)].
The TCP Socket (ASCII Mode) screen appears.
4
To use TCP socket (ASCII mode), touch [ON], and then specify the desired settings.
5
Touch [OK].
6
Touch [Close].
–
To cancel changes to the settings, touch the menu item name in the Bookmark screen to return to
the selected screen without applying the changes to the settings.
Parameter
Description
Port Number (ASCII Mode)
Specify the number of the port used in ASCII mode. To change the setting, press
the [C] (clear) key, and then use the keypad to type in the desired port number.
(Range: 1 to 65535)
Summary of Contents for Linium PRO C6500
Page 1: ...Océ CS240 User Manual Network scanner operations ...
Page 2: ......
Page 8: ...Contents 6 CS240 ...
Page 9: ...1 Introduction ...
Page 10: ......
Page 19: ...2 Before using scanning functions ...
Page 20: ......
Page 29: ...3 Scanning ...
Page 30: ......
Page 105: ...4 Specifying utility mode parameters ...
Page 106: ......
Page 155: ...5 Network settings ...
Page 156: ......
Page 256: ...5 Network settings 5 102 CS240 ...
Page 257: ...6 Scan function troubleshooting ...
Page 258: ......
Page 260: ...6 Scan function troubleshooting 6 4 CS240 ...
Page 261: ...7 Appendix ...
Page 262: ......
Page 272: ...7 Appendix 7 12 CS240 ...
Page 273: ...8 Index ...
Page 274: ......
















































