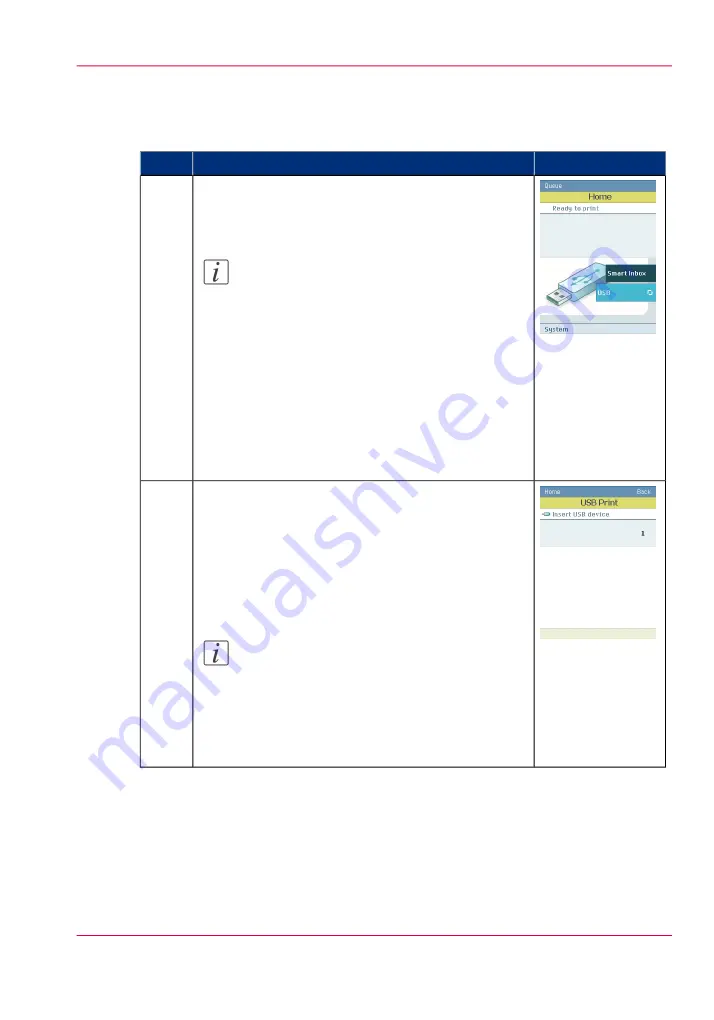
How to print from a USB device
#
Illustration
Action
On the home screen of the printer operator panel, use
the 'Scroll wheel' to select “USB” and use the 'Confir-
mation key' to confirm your choice.
Note:
Depending on whether the 'Smart Inbox' and
'Print from USB' settings are enabled in the
Océ Express WebTools, the home screen may
look different from the view displayed here. If
the 'Smart Inbox' setting is disabled and 'Print
from USB' enabled, the USB option can be
found in the upper right corner of the printer
operator panel. If this is the case, use the upper
right soft key to proceed to the file selection
menu.
1
If no USB device is detected by the Océ ColorWave
650 Poster Printer, the printer operator panel will ask
you to insert a USB device.
Insert the USB device into the USB flash drive interface
on the left side of the printer operator panel. The
printer operator panel automatically selects the 'Print
from USB' tab.
Note:
It is possible to connect a USB hub to the sys-
tem to establish a connection with multiple
USB devices. However, it is not possible to
print files from multiple USB devices within
a single print job.
2
Chapter 5 - Use the printing system
225
Print a file from a USB mass storage device or flash drive
Summary of Contents for ColorWave 650
Page 1: ...o Oc ColorWave 650 Poster Printer Instant Poster Power User manual Operating information...
Page 9: ...Chapter 1 Preface...
Page 13: ...Chapter 2 Get to know the printing system...
Page 54: ...Chapter 2 Get to know the printing system 54 Correct use of the Oc delivery tray...
Page 55: ...Chapter 3 Prepare the printing sys tem for use and get start ed...
Page 91: ...Chapter 4 Configure the printing system...
Page 146: ...Chapter 4 Configure the printing system 146 Set the Color management settings...
Page 147: ...Chapter 5 Use the printing system...
Page 239: ...Chapter 6 Account Management...
Page 247: ...Chapter 7 Manage media on the Oc ColorWave 650 Poster Printer printing system...
Page 265: ...Chapter 8 Print quality and Print productivity...
Page 313: ...Chapter 9 License management...
Page 322: ...Chapter 9 License management 322 Install a new license...
Page 323: ...Appendix A Contact...
Page 335: ...1...
















































