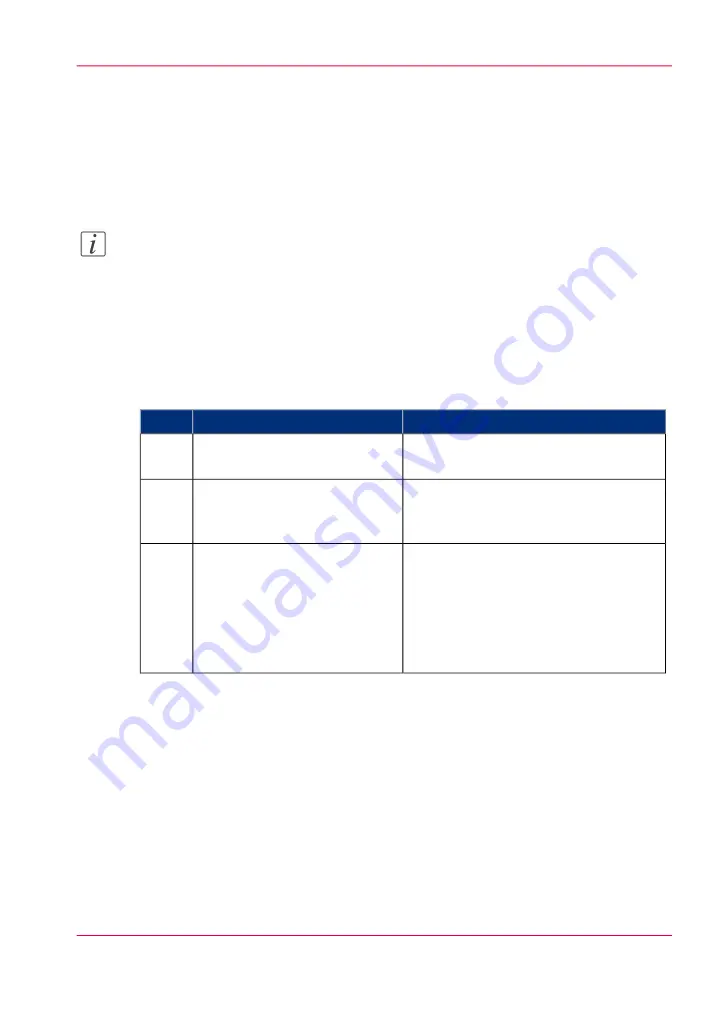
Use Océ Publisher Select to send a print job
Introduction
Océ provides Océ Publisher Select as a Job Submission software application that allows
you to send print jobs to your Océ ColorWave 650 Poster Printer.
Note:
More information about how to install, configure and use the Job submission application
is available in the documentation provided with Océ Publisher Select.
• the Océ Publisher Select Online Help
• the Océ Publisher Select User manual
How to use Océ Publisher Select to send a print job
#
Remarks
Action
Step
Browse to Start - Programs - Océ Publish-
er Select
Start the Océ Publisher Select
application.
1
You can define a set of settings to be ap-
plied by default to every document added
to a job in Océ Publisher Select.
Configure the default template.
2
In this 'New Job' window, you can create,
edit, preview, save and print jobs. The
window is divided into 3 sections:
• 'Job Composition'
• 'Job Information'
• 'Print Preview'
From the main application win-
dow ('Jobs'), click 'New' or open
a saved job to display the 'New
Job' window.
3
Chapter 5 - Use the printing system
213
Use Océ Publisher Select to send a print job
Summary of Contents for ColorWave 650
Page 1: ...o Oc ColorWave 650 Poster Printer Instant Poster Power User manual Operating information...
Page 9: ...Chapter 1 Preface...
Page 13: ...Chapter 2 Get to know the printing system...
Page 54: ...Chapter 2 Get to know the printing system 54 Correct use of the Oc delivery tray...
Page 55: ...Chapter 3 Prepare the printing sys tem for use and get start ed...
Page 91: ...Chapter 4 Configure the printing system...
Page 146: ...Chapter 4 Configure the printing system 146 Set the Color management settings...
Page 147: ...Chapter 5 Use the printing system...
Page 239: ...Chapter 6 Account Management...
Page 247: ...Chapter 7 Manage media on the Oc ColorWave 650 Poster Printer printing system...
Page 265: ...Chapter 8 Print quality and Print productivity...
Page 313: ...Chapter 9 License management...
Page 322: ...Chapter 9 License management 322 Install a new license...
Page 323: ...Appendix A Contact...
Page 335: ...1...






























