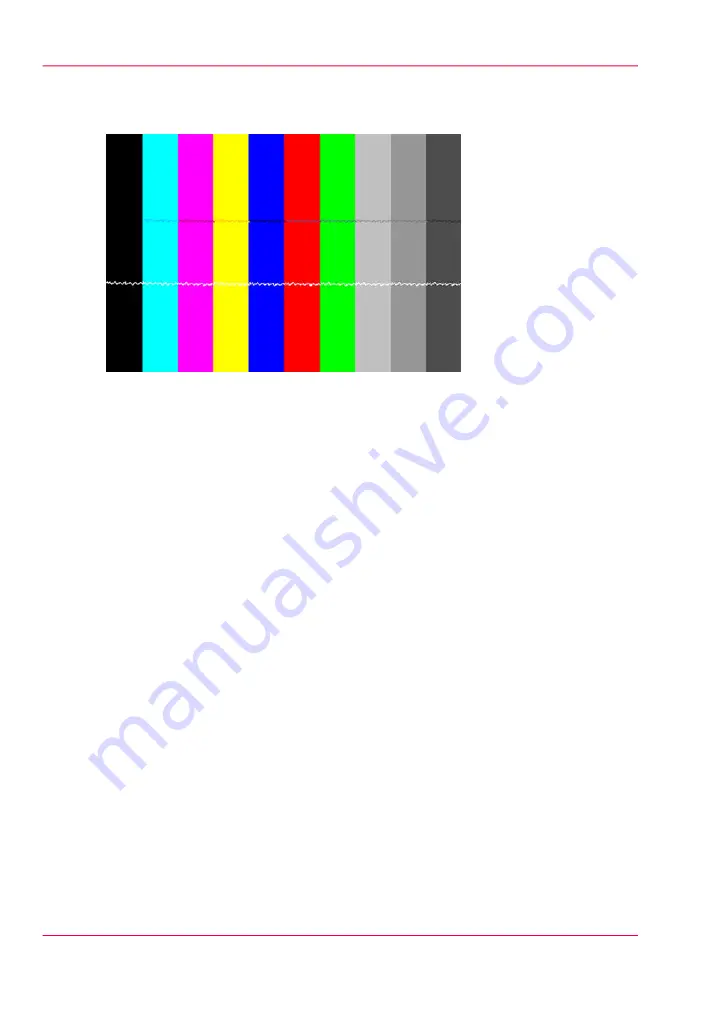
Illustration
[301] Example of horizontal, wavy lines across the Customer Analysis Tool
How to solve the problem
1.
Check if the correct media setting is used.
2.
Check if the media name on the printer operator panel matches the media that you cur-
rently use.
3.
Print the Customer Analysis Tool.
This test print contains 10 colored bars.
4.
Check if the test print shows white or dark lines across all colors. The lines usually appear
at equal distances from each other.
5.
If yes, calibrate the media via the printer operator panel ('System' - 'Setup' - 'Calibration')
‘Calibrate the scannerOcé ColorWave 650 Poster Printer’
6.
Reprint the Customer Analysis Tool demo print.
7.
If the colored bars of the Customer Analysis Tool demo print still show wavy lines, contact
the Océ Helpdesk.
Chapter 8 - Print quality and Print productivity
304
Horizontal, wavy lines across your print
Summary of Contents for ColorWave 650
Page 1: ...o Oc ColorWave 650 Poster Printer Instant Poster Power User manual Operating information...
Page 9: ...Chapter 1 Preface...
Page 13: ...Chapter 2 Get to know the printing system...
Page 54: ...Chapter 2 Get to know the printing system 54 Correct use of the Oc delivery tray...
Page 55: ...Chapter 3 Prepare the printing sys tem for use and get start ed...
Page 91: ...Chapter 4 Configure the printing system...
Page 146: ...Chapter 4 Configure the printing system 146 Set the Color management settings...
Page 147: ...Chapter 5 Use the printing system...
Page 239: ...Chapter 6 Account Management...
Page 247: ...Chapter 7 Manage media on the Oc ColorWave 650 Poster Printer printing system...
Page 265: ...Chapter 8 Print quality and Print productivity...
Page 313: ...Chapter 9 License management...
Page 322: ...Chapter 9 License management 322 Install a new license...
Page 323: ...Appendix A Contact...
Page 335: ...1...






























