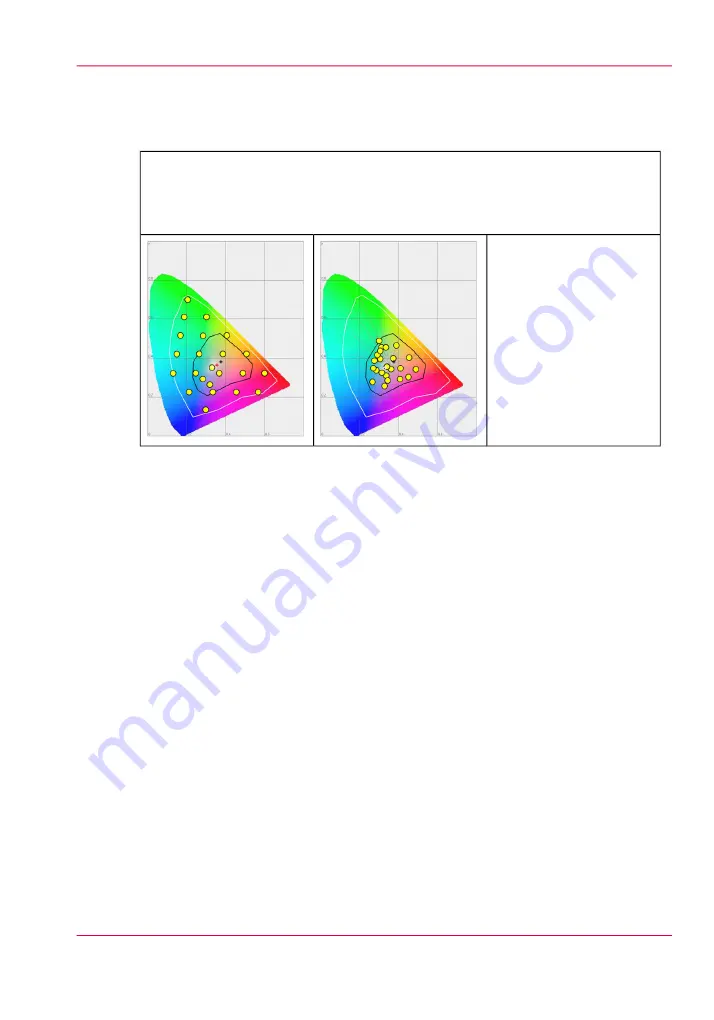
'Perceptual (photo)'
#
This setting optimizes the output to produce best results for photos, artwork, GIS
or images.
Perceptual rendering tries to preserve some relationship between out of gamut colors,
even if this results in inaccuracies for in-gamut colors.
Chapter 8 - Print quality and Print productivity
287
'Perceptual (photo)'
Summary of Contents for ColorWave 650
Page 1: ...o Oc ColorWave 650 Poster Printer Instant Poster Power User manual Operating information...
Page 9: ...Chapter 1 Preface...
Page 13: ...Chapter 2 Get to know the printing system...
Page 54: ...Chapter 2 Get to know the printing system 54 Correct use of the Oc delivery tray...
Page 55: ...Chapter 3 Prepare the printing sys tem for use and get start ed...
Page 91: ...Chapter 4 Configure the printing system...
Page 146: ...Chapter 4 Configure the printing system 146 Set the Color management settings...
Page 147: ...Chapter 5 Use the printing system...
Page 239: ...Chapter 6 Account Management...
Page 247: ...Chapter 7 Manage media on the Oc ColorWave 650 Poster Printer printing system...
Page 265: ...Chapter 8 Print quality and Print productivity...
Page 313: ...Chapter 9 License management...
Page 322: ...Chapter 9 License management 322 Install a new license...
Page 323: ...Appendix A Contact...
Page 335: ...1...
















































