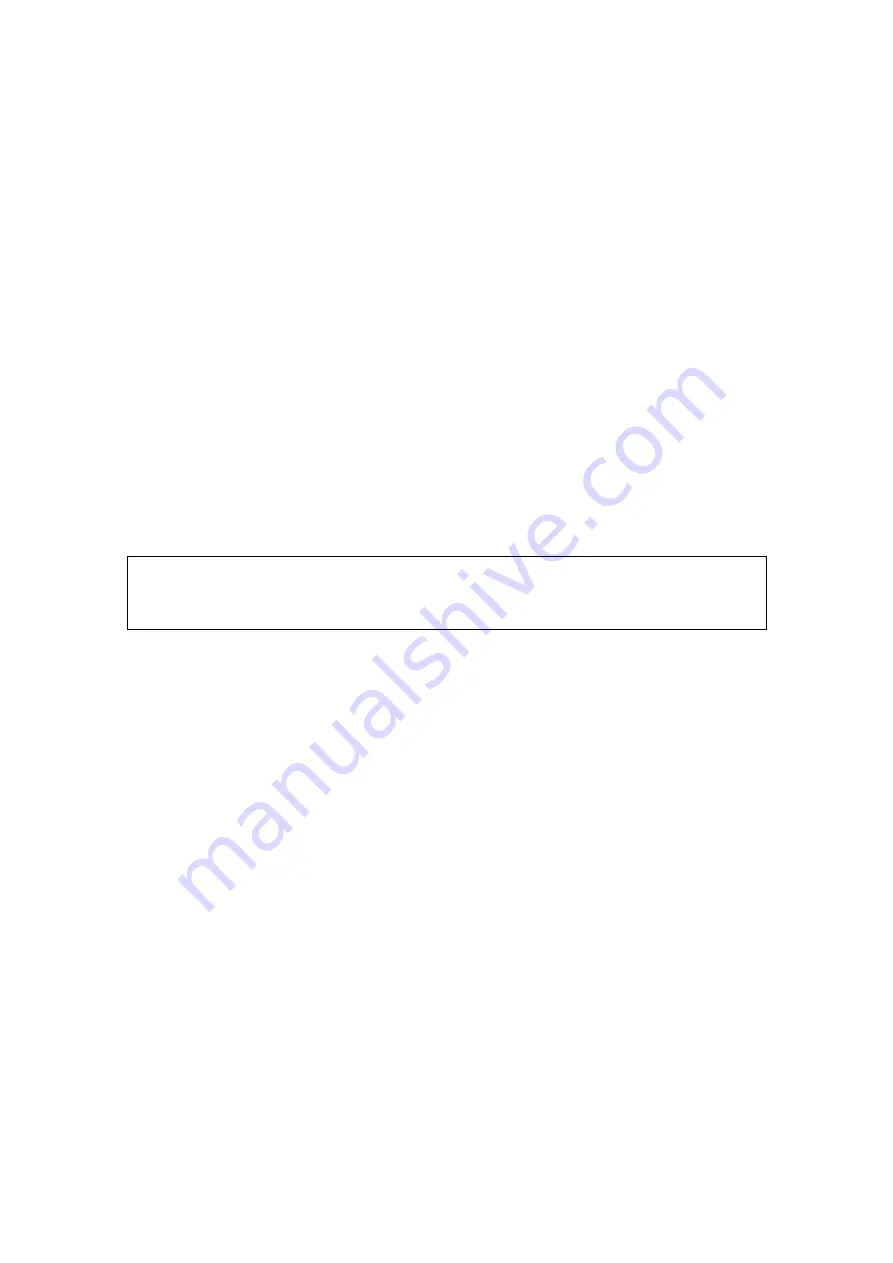
9-6 Comments and Body Marks
around the arrow indicating that the arrow can be edited. Move the cursor to change
the arrow's position.
2. Rotate the <Angle> knob to modify the arrow's direction.
3. Press the <Set> or <Enter> key to complete the operation.
9.1.6 Deleting
Comments
Deleting comment characters, texts or arrows
(1) Move the cursor to the comment to be deleted.
(2) Press the <Set> key to select the comment.
(3) Press the <Del> key to delete the selected comment.
Or,
(1) Move the cursor to the comment to be deleted.
(2) Press <Clear> to delete the selected comment.
Deleting a recently-added character, text or arrow
If no comment is selected, press <Back> to delete the recently-added comment.
Delete all comments (characters, texts or arrows)
Press the <Clear> key to delete all comments.
NOTE:
1. When no object is selected, pressing the <Clear> key will clear all
comments and all measurements calipers.
2. After powering off, the system will clear all comments on the image.
9.1.7 Comment
Setting
Comment
Setting
Enter the “[Setup]
Æ
[System]
Æ
[Application]” screen to perform the following setting:
z
You can preset whether to clear the comments when unfreezing the image or
changing the probe/exam.
z
Set whether body marks are erased when the image is unfrozen.
9.2 Body
Marks
The Body Mark feature is used for indicating the exam position of the patient as well as
probe position and orientation. The system can be configured with body mark libraries
including Abdomen, Cardiology, GYN (Gynecology), OB (Obstetrics), Urology, SMP
(Small Part), Vascular, EM (Emergency) and Nerve. In addition, the system supports to
import user-defined body marks.
9.2.1
Touch Screen Display in Body Mark
The body mark touch screen displays the settings for the current mode:
Library
Rotate the knob under the [Library] button on the touch screen or press the knob to
switch to the body mark library. Corresponding body marks are shown on the left.






























