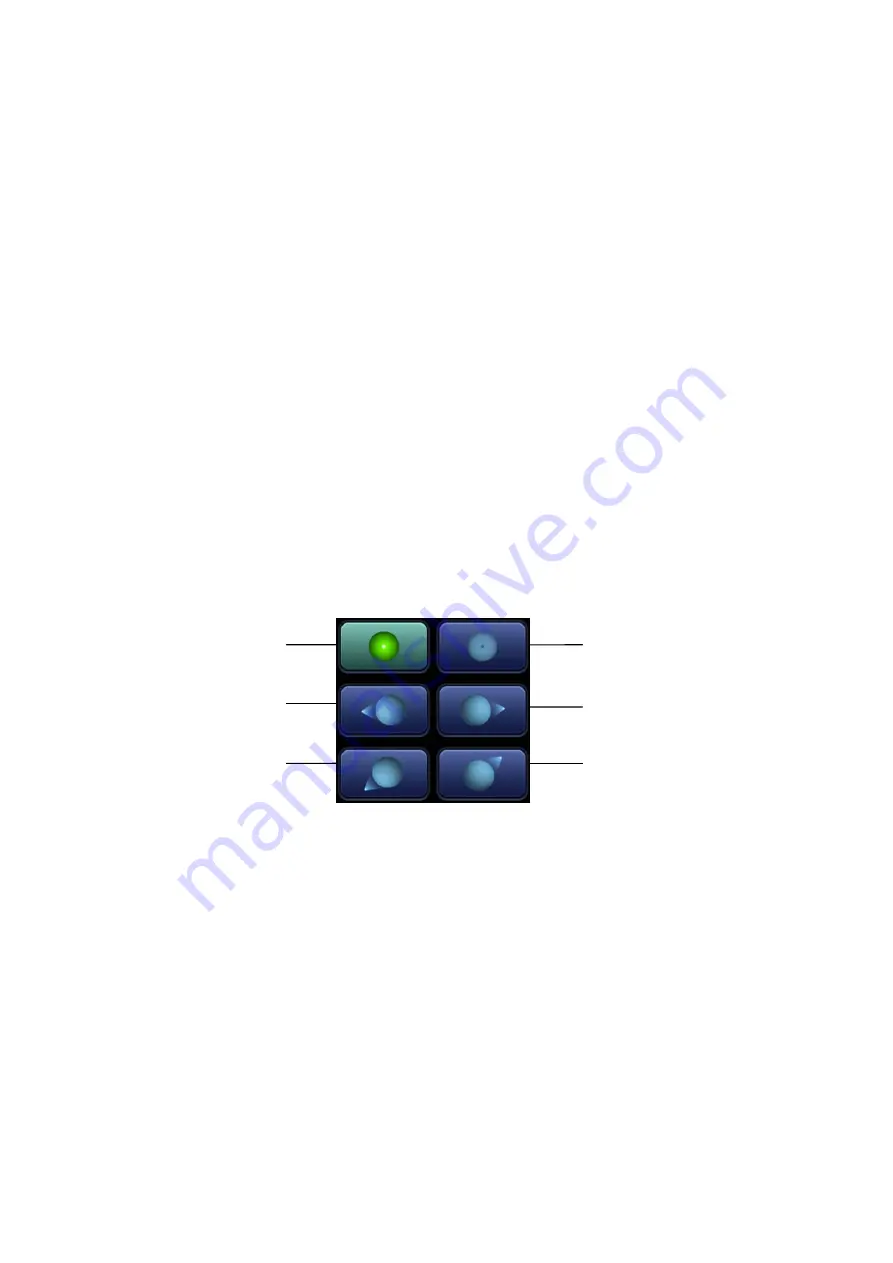
Image Optimization 5-53
z
Or, use 4D probe and press <4D> to enter 4D mode or Static 3D mode.
2. Select the render mode to be iLive by touching the touch screen, and set the related
parameters (quality and angle, etc.).
3. Press <Update> to begin acquisition.
4. The system finishes acquisition and enters the image viewing screen.
In image review status, you can perform operations such as VOI setting, image
editing, comment adding, body mark adding, etc.
5. Or press <B> or toggle <4D> to exit the mode.
5.10.4.1 Operation
Controls
Adjustable parameters for iLive are on the second page of the touch screen.
Shading
Adjusts the effect of shadowing and scattering. When the selected level is 0, the
rendered image will be bright and sharp, and the shadow border will be clear while the
area of the shadow will be relatively small. As the level increases, the rendered image will
become warmer but the details remain the same. Also, the shadow border will be
smoother while the shadow area will be large.
Light source adjustment
This function adjusts the position of the light source toward the VR image.
z
Select the direction by touching the buttons under the “Light Position” box.
Soft
View
Using this function, an even smoother rendered surface can be observed. This function
smooths volumes with a larger kernel while the 3D/4D imaging [Smooth] parameter
changes the mix ratio between the unsmoothed data and the smoothed data. Using Soft
View, some trivial noise structures will be suppressed and the surface will become
smoother. However, Soft View may also suppress the details of volumetric surfaces.
Grad
View
After this function is activated, VR details will be revealed and enhanced.
Other operation controls and adjusting methods are similar to those in 3D/4D mode.
Other Operations
iLive does not support Inversion mode.
Zoom
Same as in 3D/4D mode.
At the front
On the left
On the right
At the back
At the
bottom left
At the top right






























