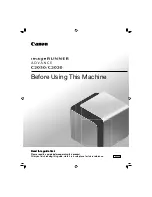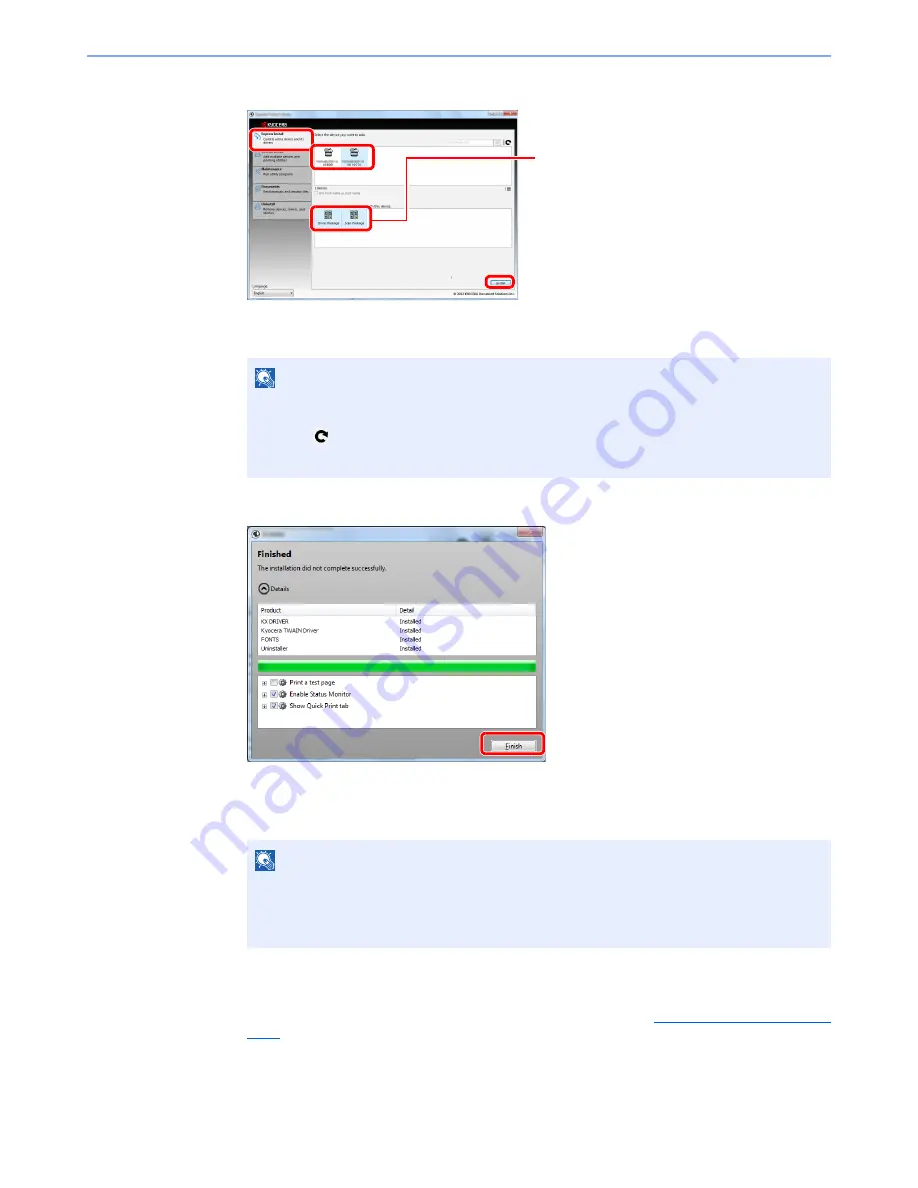
2-15
Installing and Setting up the Machine > Installing Software
3
Install using [
Express Install
].
You can also select [Use host name for port name] and set to use the host name of the
standard TCP/IP port. (A USB connection cannot be used.)
4
Finish the installation.
When "
Your software is ready to use
" appears, you can use the software. To print a test
page, click the "
Print a test page
" checkbox and select the machine.
Click [
Finish
] to exit the wizard.
If a system restart message appears, restart the computer by following the screen prompts.
This completes the printer driver installation procedure.
The TWAIN driver can be installed if the machine and computer are connected via a network.
If you are installing the TWAIN driver, continue by configuring the
Setting TWAIN Driver (page
2-22)
.
NOTE
The machine cannot be detected unless it is on. If the computer fails to detect the machine,
verify that it is connected to the computer via a network or USB cable and that it is turned on
and click
(Reload).
If the Windows security window appears, click [
Install this driver software anyway
].
NOTE
When you have selected [
Device settings
] in Windows XP, the dialog box for device setting
will appear after [
Finish
] is clicked. Configure the settings for options installed on the
machine. Device settings can be configured after the installation is completed. For details,
refer to the Device Settings in the
Printer Driver User Guide
on the DVD.
1
2
3
4
Packages include the following software:
• Driver Package
KX DRIVER, Fonts
• Scan Package
Kyocera TWAIN Driver
Summary of Contents for TASKalfa 2551ci
Page 1: ...OPERATION GUIDE TASKalfa 2551ci ...
Page 17: ...xvi About the Operation Guide this Guide ...
Page 24: ...xxiii Glossary 11 28 Index Index 1 ...
Page 44: ...xliii Menu Map ...
Page 62: ...1 18 Legal and Safety Information Notice ...
Page 116: ...2 54 Installing and Setting up the Machine Transferring data from our other products ...
Page 166: ...3 50 Preparation before Use Registering Destinations in the Address Book ...
Page 178: ...4 12 Printing from PC Printing Data Saved on the Printer ...
Page 322: ...6 72 Using Various Functions Functions ...
Page 444: ...10 4 Troubleshooting Regular Maintenance DP 772 1 2 3 4 ...
Page 445: ...10 5 Troubleshooting Regular Maintenance DP 773 1 2 ...
Page 447: ...10 7 Troubleshooting Regular Maintenance 3 4 5 6 ...
Page 478: ...10 38 Troubleshooting Troubleshooting Cassette 2 1 2 ...
Page 480: ...10 40 Troubleshooting Troubleshooting Large Capacity Feeder 1 500 sheet x 2 1 2 3 B1 B2 ...
Page 481: ...10 41 Troubleshooting Troubleshooting Multi Purpose Tray 1 2 3 4 ...
Page 482: ...10 42 Troubleshooting Troubleshooting Duplex unit 1 2 ...
Page 483: ...10 43 Troubleshooting Troubleshooting Inner Tray Fixing unit 1 2 3 ...
Page 487: ...10 47 Troubleshooting Troubleshooting Job Separator 1 2 3 Bridge Unit Option 1 2 ...
Page 488: ...10 48 Troubleshooting Troubleshooting 1 000 Sheet Finisher Option 1 2 3 D1 D2 2 1 D3 ...
Page 489: ...10 49 Troubleshooting Troubleshooting Clearing a Staple Jam 1 2 3 2 1 CLICK ...
Page 490: ...10 50 Troubleshooting Troubleshooting ...
Page 522: ...11 32 Appendix Glossary ...
Page 531: ...Index 9 ...
Page 532: ...Index 10 ...
Page 533: ......
Page 536: ...First edition 2013 7 2NPKDEN000 ...