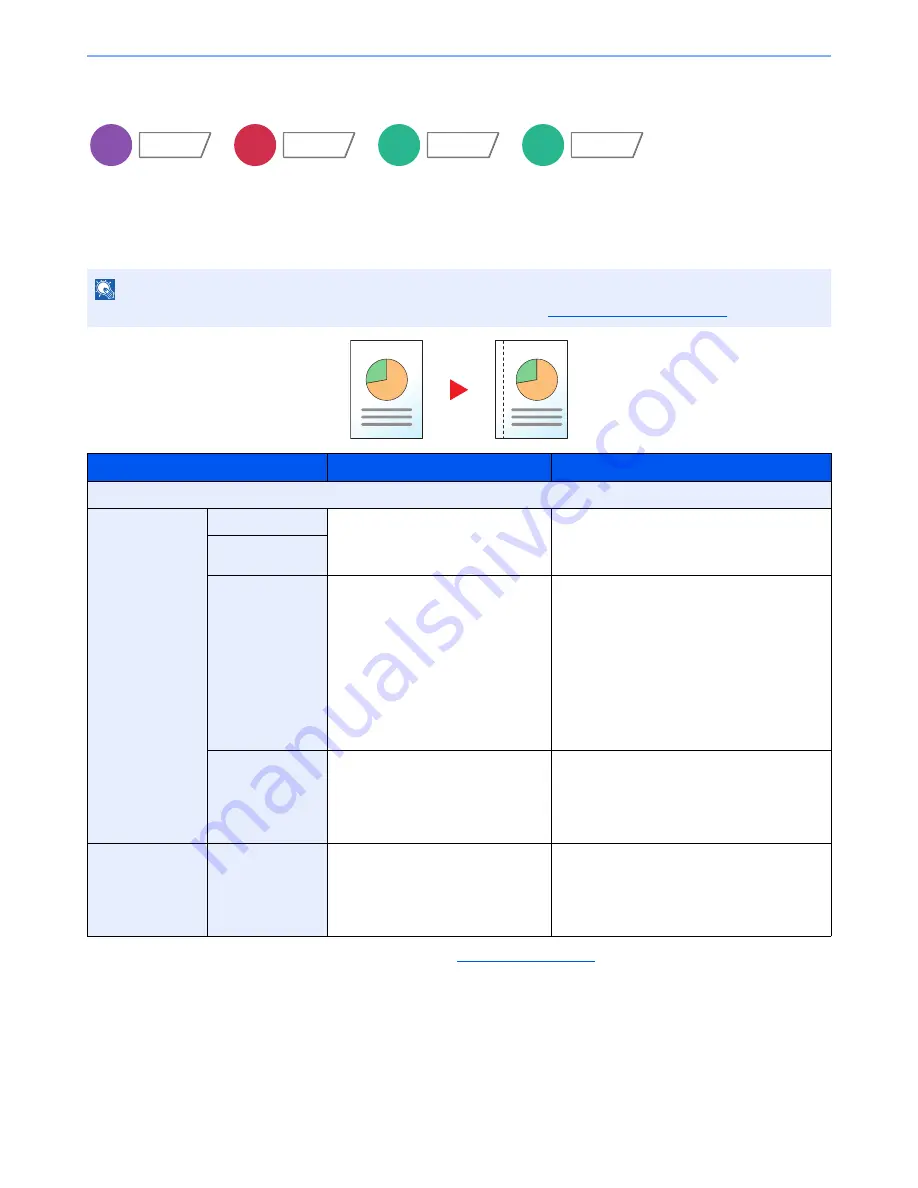
6-37
Using Various Functions > Functions
Margin/Centering, Margin, Centering
Copying/Printing
Add margins (white space). In addition, you can set the margin width and the back page margin.
Centering: Centers the original image on the paper when copying onto paper different from the original size.
*1
The input units can be changed in System Menu. For details, refer to
Measurement on page 8-14
.
*2
Not displayed when printing from removable memory.
NOTE
The default setting for margin width can be changed. For details, refer to
Margin Default on page 8-18
.
Item
Value
Description
Off
Margin
Left/Right
Metric: -18 mm to +18 mm
(in 1 mm increments)
Inch:
-0.75 to +0.75"
(in 0.01" increments)
Set the margin width.*
1
Use [+] or [-] to enter the margins for "Left/
Right" and "Top/Bottom". Press [# Keys] to use
the numeric keys for entry.
Top/Bottom
Back Page
Auto, Manual
For duplex copying, press [Back Page] and
select [Auto] or [Manual].
When [Auto] is selected, an appropriate margin
is applied automatically on the rear page
depending on a margin specified for the front
page and a binding orientation.
When [Manual] is set, you can set a different
margin than the front on the back. Set the
margin in the screen that is displayed. The
setting selections are the same as for the front.
Original
Orientation
Top Edge on Top, Top Edge on Left
Select the orientation of the original document
top edge to scan correct direction.
Press [Original Orientation] to choose
orientation of the originals, either [Top Edge on
Top] or [Top Edge on Left]. Then press [OK].
Centering*
2
Original
Orientation
Top Edge on Top, Top Edge on Left
Select the orientation of the original document
top edge to scan correct direction.
Press [Original Orientation] to choose
orientation of the originals, either [Top Edge on
Top] or [Top Edge on Left]. Then press [OK].
Copy
Layout/Edit
Send
Advanced
Setup
Custom
Box
Functions
USB
Memory
Functions
Summary of Contents for TASKalfa 2551ci
Page 1: ...OPERATION GUIDE TASKalfa 2551ci ...
Page 17: ...xvi About the Operation Guide this Guide ...
Page 24: ...xxiii Glossary 11 28 Index Index 1 ...
Page 44: ...xliii Menu Map ...
Page 62: ...1 18 Legal and Safety Information Notice ...
Page 116: ...2 54 Installing and Setting up the Machine Transferring data from our other products ...
Page 166: ...3 50 Preparation before Use Registering Destinations in the Address Book ...
Page 178: ...4 12 Printing from PC Printing Data Saved on the Printer ...
Page 322: ...6 72 Using Various Functions Functions ...
Page 444: ...10 4 Troubleshooting Regular Maintenance DP 772 1 2 3 4 ...
Page 445: ...10 5 Troubleshooting Regular Maintenance DP 773 1 2 ...
Page 447: ...10 7 Troubleshooting Regular Maintenance 3 4 5 6 ...
Page 478: ...10 38 Troubleshooting Troubleshooting Cassette 2 1 2 ...
Page 480: ...10 40 Troubleshooting Troubleshooting Large Capacity Feeder 1 500 sheet x 2 1 2 3 B1 B2 ...
Page 481: ...10 41 Troubleshooting Troubleshooting Multi Purpose Tray 1 2 3 4 ...
Page 482: ...10 42 Troubleshooting Troubleshooting Duplex unit 1 2 ...
Page 483: ...10 43 Troubleshooting Troubleshooting Inner Tray Fixing unit 1 2 3 ...
Page 487: ...10 47 Troubleshooting Troubleshooting Job Separator 1 2 3 Bridge Unit Option 1 2 ...
Page 488: ...10 48 Troubleshooting Troubleshooting 1 000 Sheet Finisher Option 1 2 3 D1 D2 2 1 D3 ...
Page 489: ...10 49 Troubleshooting Troubleshooting Clearing a Staple Jam 1 2 3 2 1 CLICK ...
Page 490: ...10 50 Troubleshooting Troubleshooting ...
Page 522: ...11 32 Appendix Glossary ...
Page 531: ...Index 9 ...
Page 532: ...Index 10 ...
Page 533: ......
Page 536: ...First edition 2013 7 2NPKDEN000 ...






























