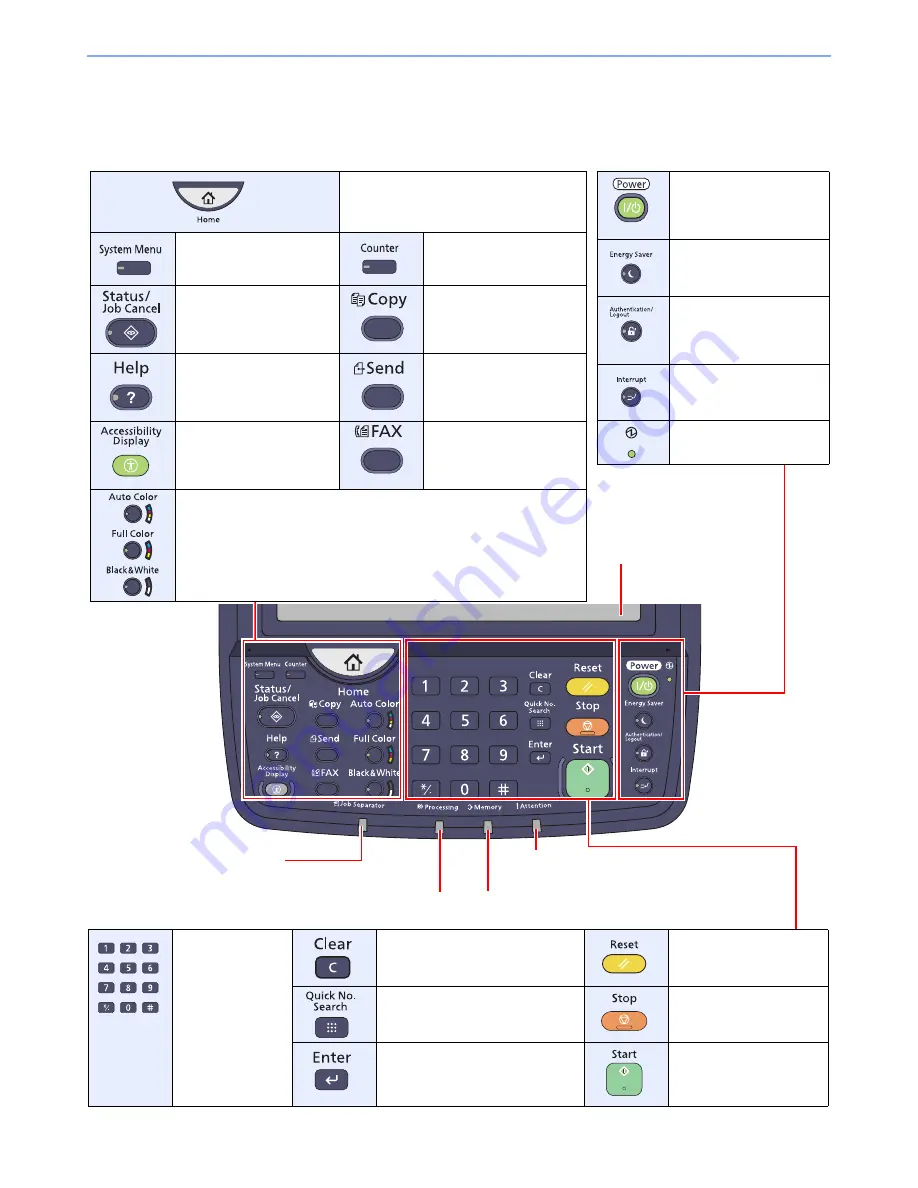
3-2
Preparation before Use > Using the Operation Panel
Using the Operation Panel
Operation Panel Keys
Touch panel.
Displays buttons for
configuring machine settings.
Lights when there is paper
in the job separator tray.
Lights or blinks when an error occurs
and a job is stopped.
Blinks while printing
or sending/receiving.
Blinks while the machine is accessing the hard disk,
fax memory or USB memory (general purpose item).
Displays the Home screen.
Displays the System Menu
screen.
Displays the Counter
screen.
Displays the Status/Job
Cancel screen.
Displays the Copy screen.
Displays the help guidance.
Displays the screen for
sending. You can change it
to display the Address
Book screen.
Switches the touch panel
display on the Copy screen
and the Send screen to a
magnified view.
Displays the FAX screen.
Select the color mode.
Auto Color:
Automatically recognizes whether a document is color or
black & white and then scans the document.
Full Color:
Scans all documents in full color.
Black & White: Scans all documents in black & white.
Puts the machine into
Sleep Mode. Recovers
from Sleep if in Sleep
Mode.
Puts the machine into Low
Power Mode.
Authenticates user
switching, and exits the
operation for the current
user (i.e. log out).
Displays the Interrupt
Copy screen.
Lit when the machine's
main power is on.
Numeric keys.
Enter numbers and
symbols.
Clears entered numbers and
characters.
Returns settings to their
default states.
Specifies registered information
such as address numbers, user IDs
and program numbers by number.
Cancels or pauses the job
in progress.
Finalizes numeric key entry, and
finalizes details during setting of
functions. Operates linked with the
on-screen [OK].
Starts copying and
scanning operations and
processing for setting
operations.
Summary of Contents for TASKalfa 2551ci
Page 1: ...OPERATION GUIDE TASKalfa 2551ci ...
Page 17: ...xvi About the Operation Guide this Guide ...
Page 24: ...xxiii Glossary 11 28 Index Index 1 ...
Page 44: ...xliii Menu Map ...
Page 62: ...1 18 Legal and Safety Information Notice ...
Page 116: ...2 54 Installing and Setting up the Machine Transferring data from our other products ...
Page 166: ...3 50 Preparation before Use Registering Destinations in the Address Book ...
Page 178: ...4 12 Printing from PC Printing Data Saved on the Printer ...
Page 322: ...6 72 Using Various Functions Functions ...
Page 444: ...10 4 Troubleshooting Regular Maintenance DP 772 1 2 3 4 ...
Page 445: ...10 5 Troubleshooting Regular Maintenance DP 773 1 2 ...
Page 447: ...10 7 Troubleshooting Regular Maintenance 3 4 5 6 ...
Page 478: ...10 38 Troubleshooting Troubleshooting Cassette 2 1 2 ...
Page 480: ...10 40 Troubleshooting Troubleshooting Large Capacity Feeder 1 500 sheet x 2 1 2 3 B1 B2 ...
Page 481: ...10 41 Troubleshooting Troubleshooting Multi Purpose Tray 1 2 3 4 ...
Page 482: ...10 42 Troubleshooting Troubleshooting Duplex unit 1 2 ...
Page 483: ...10 43 Troubleshooting Troubleshooting Inner Tray Fixing unit 1 2 3 ...
Page 487: ...10 47 Troubleshooting Troubleshooting Job Separator 1 2 3 Bridge Unit Option 1 2 ...
Page 488: ...10 48 Troubleshooting Troubleshooting 1 000 Sheet Finisher Option 1 2 3 D1 D2 2 1 D3 ...
Page 489: ...10 49 Troubleshooting Troubleshooting Clearing a Staple Jam 1 2 3 2 1 CLICK ...
Page 490: ...10 50 Troubleshooting Troubleshooting ...
Page 522: ...11 32 Appendix Glossary ...
Page 531: ...Index 9 ...
Page 532: ...Index 10 ...
Page 533: ......
Page 536: ...First edition 2013 7 2NPKDEN000 ...






























