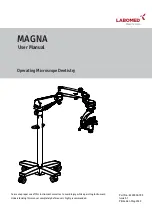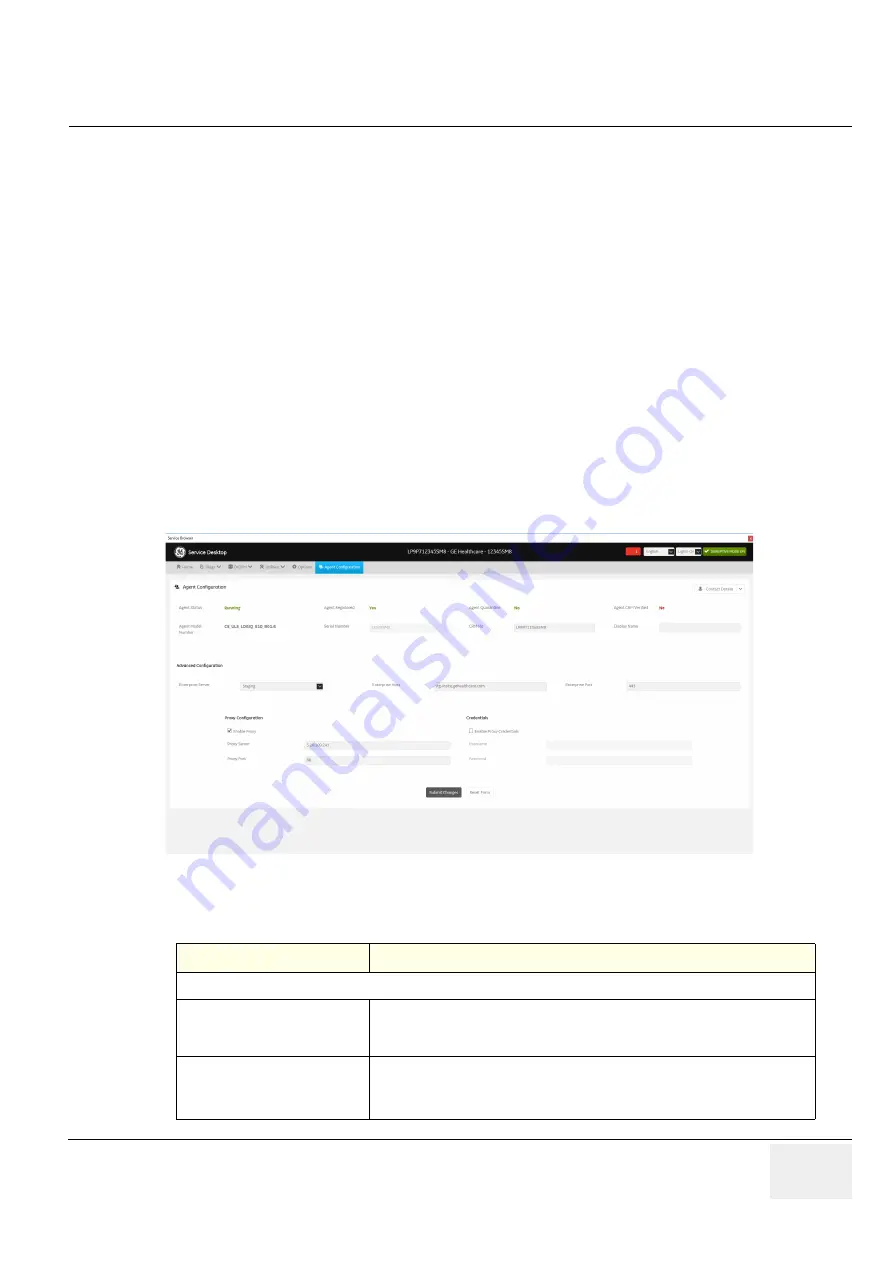
GE
DRAFT
LOGIQ P9/P7
D
IRECTION
5604324
, R
EVISION
11
DRAFT (J
ANUARY
24, 2019)
S
ERVICE
M
ANUAL
Chapter 5 - Components and Functions (Theory)
5-101
5-11-11
Agent Configuration
Use
Agent Configuration
to:
•
Edit and configure the following:
-
Enterprise host name in the agent
-
Enterprise port number in the agent
-
Proxy server in the agent
-
Proxy port in the agent
-
CRM number in the agent
-
Display name in the agent
•
Set the serial number in the agent
•
Enter the username and password for the proxy
•
Reset the edited unsaved value
•
Update contact details
The information on
Agent Configuration
is available to all service class licenses.
To access
Agent Configuration
, navigate to
Utility > Service > Agent Configuration
.
Figure 5-67 Agent Configuration
This table shows all the elements available on
Agent Configuration
with descriptions.
Table 5-44 Agent Configuration
Element
DESCRIPTION
Agent Configuration
Contact Details
Phone number for the person at the customer site a GE remote service engineer
would contact. The phone number is entered during installation and reviewed at
every service call to make sure the information is correct.
Agent Status
Status for the agent. Valid values are:
• Running
• Not Running