Reviews:
No comments
Related manuals for LOGIQ P9

3200
Brand: Waterwise Pages: 12

700
Brand: ParaBody Pages: 38

B450
Brand: Taurus Pages: 28

HDS Series
Brand: Kärcher Pages: 54

2 Series
Brand: ABB Pages: 85

RGB1-G60-8
Brand: GE Pages: 2

Druck DPI 620 Genii
Brand: GE Pages: 154

Arize Element Top Light
Brand: GE Pages: 2

Aestiva/5
Brand: Datex-Ohmeda Pages: 104

Druck DPI 620 Genii
Brand: Baker Hughes Pages: 166

Druck DPI 620 Genii
Brand: Baker Hughes Pages: 340

P100
Brand: idiag Pages: 12

90 Series
Brand: Federal Pages: 43

BOMAG BW 100 ADM-5
Brand: Fayat Pages: 216

MT100
Brand: B medical systems Pages: 28
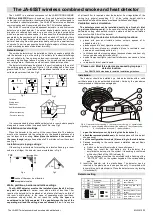
JA-65ST
Brand: jablotron Pages: 2

TRAKTOR KONTROL S4
Brand: Native Instruments Pages: 86

Maschine
Brand: Native Instruments Pages: 245































