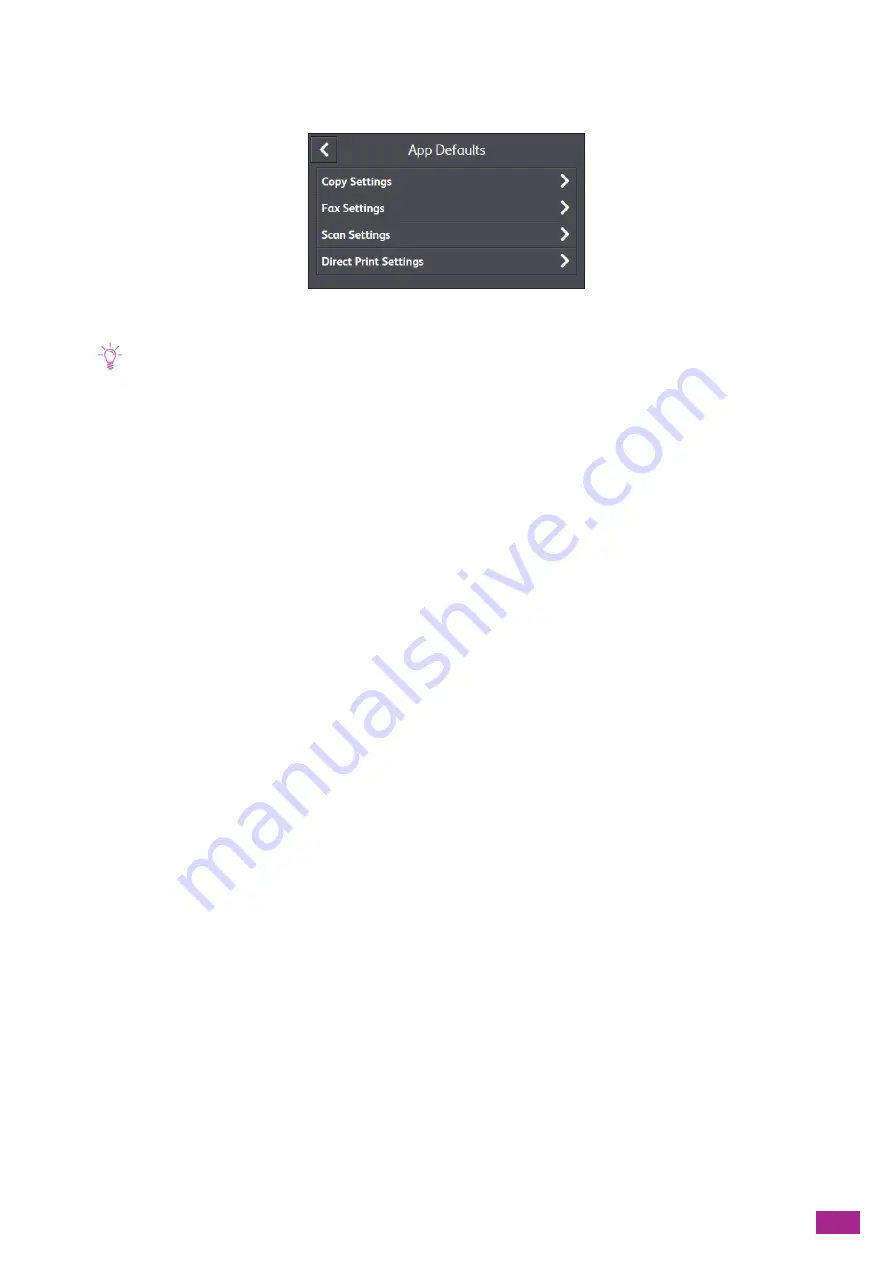
10 Changing the Machine Settings
249
10.10 [App Defaults]
You can configure the default settings for the copy, fax, and scan functions, and the USB Direct Print feature.
Note
• Some of the menus are displayed only on the model with the fax function.
10.10.1 [Copy Settings]
Configure the default settings for the copy function.
[Output Color]
Select the default color mode.
When [Auto] is selected, the machine detects color documents and black and white documents to automatically
determine whether to copy the document in color or black and white.
[Paper Trays]
Specify the paper tray to be selected as the default setting.
When [Auto] is selected, the machine automatically selects the paper tray with the optimal size of paper loaded
according to the document size and the zoom ratio.
[Collation]
Specify whether to print out the copy page by page or set by set as the default setting.
[Auto]
Prints out the copies set by set when the document is set to the Duplex Automatic Document Feeder (DADF).
Prints out the copies page by page when the document is set to the document glass.
[Collated]
Prints out the copies set by set.
[Uncollated]
Prints out the copies page by page.
[Reduce/Enlarge]
Specify the default copy zoom ratio.
When [Auto %] is selected, the machine automatically specifies the optimal zoom ratio according to the
document size and the paper size.
Summary of Contents for DocuCentre SC2022
Page 1: ...DocuCentre SC2022 User Guide...
Page 100: ...User Guide 100 5 Copying 5 1 Making a Copy 101 5 2 Making ID Card Copies 110...
Page 156: ...User Guide 156 2 Click Devices 3 Click Printers scanners Add a printer or scanner...
Page 227: ...10 Changing the Machine Settings 227 10 2 Language You can select the display language...
Page 289: ...11 Making Better Use of Your Machine 289 7 For Fax Tap Send For Scan to Email Tap OK Send...
Page 328: ...User Guide 328 4 Click Permissions on the left pane of the screen 5 Click Add...
Page 353: ...12 Maintenance 353 9 Turn the lock lever clockwise 10 Close the front cover...
Page 362: ...User Guide 362 2 Tap Device 3 Tap Information Pages Printer Meter...






























