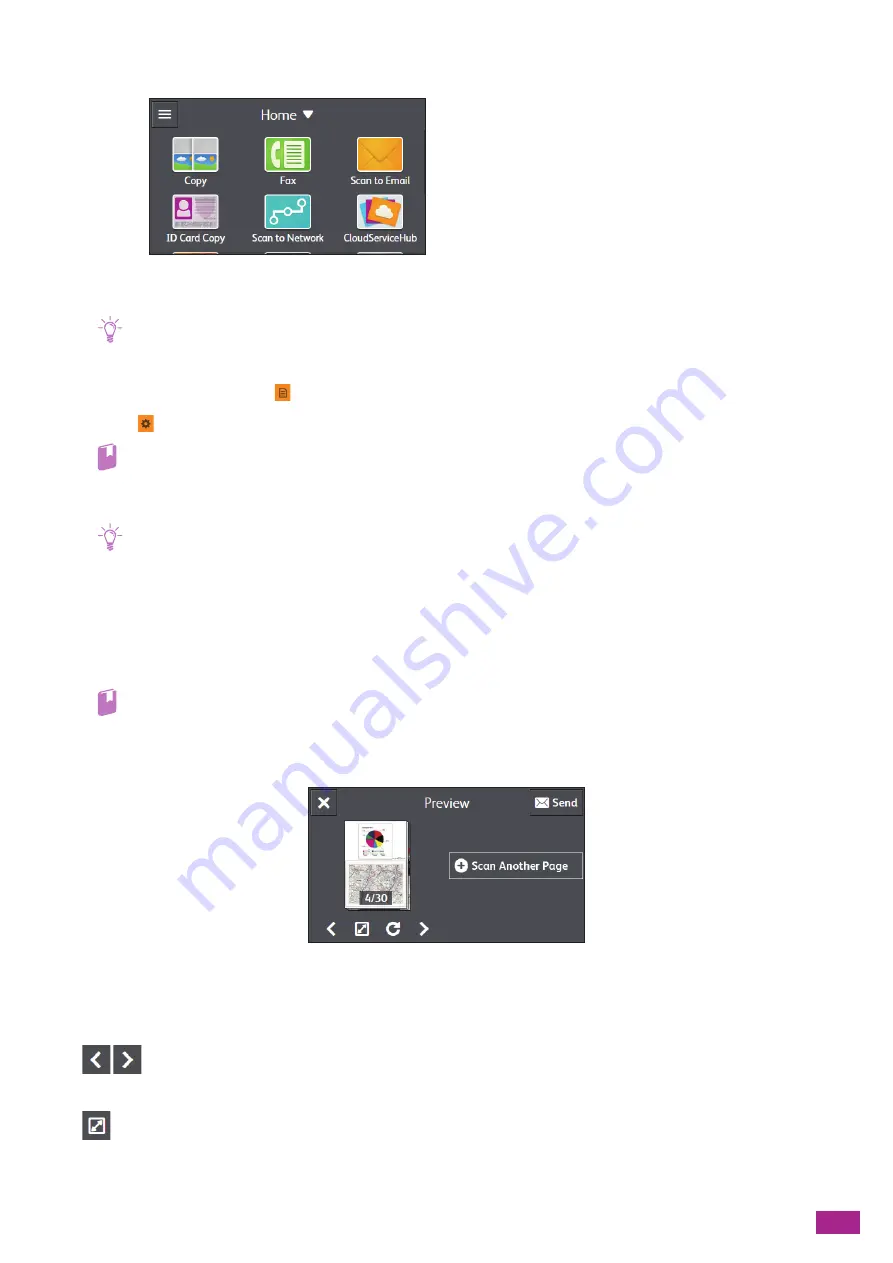
6 Scanning
137
3.
Tap [Scan to Email].
4.
Enter the e-mail address for the recipient.
Note
• You can also use the address book or an LDAP server to specify the e-mail address. For details, see "Using the Address
5.
Tap the button next to
, and then select the file format of the scanned data to be sent.
6.
Tap
, and then configure the scan settings as needed.
Refer
• For details about the settings, see "Configuring the Detailed Settings (P.140)."
7.
Tap [Send].
Note
• If the message about the next document is displayed, follow the on-screen instructions to finish scanning.
Checking the Scanned Data
You can check the scanned data before sending the data. On the detailed setting screen, display the check mark
for [Preview], and then tap [Preview] on the upper right corner. When a document is scanned, the Preview screen
for the document is displayed.
Refer
• For details about the [Preview] setting, see "Configuring the Detailed Settings (P.140)."
Preview Screen
You can perform the following operations.
[Scan Another Page]
Displayed when the document is placed on the document glass. Tap to scan the next document.
Switches the page to be displayed.
Opens the Preview details screen.
Summary of Contents for DocuCentre SC2022
Page 1: ...DocuCentre SC2022 User Guide...
Page 100: ...User Guide 100 5 Copying 5 1 Making a Copy 101 5 2 Making ID Card Copies 110...
Page 156: ...User Guide 156 2 Click Devices 3 Click Printers scanners Add a printer or scanner...
Page 227: ...10 Changing the Machine Settings 227 10 2 Language You can select the display language...
Page 289: ...11 Making Better Use of Your Machine 289 7 For Fax Tap Send For Scan to Email Tap OK Send...
Page 328: ...User Guide 328 4 Click Permissions on the left pane of the screen 5 Click Add...
Page 353: ...12 Maintenance 353 9 Turn the lock lever clockwise 10 Close the front cover...
Page 362: ...User Guide 362 2 Tap Device 3 Tap Information Pages Printer Meter...






























