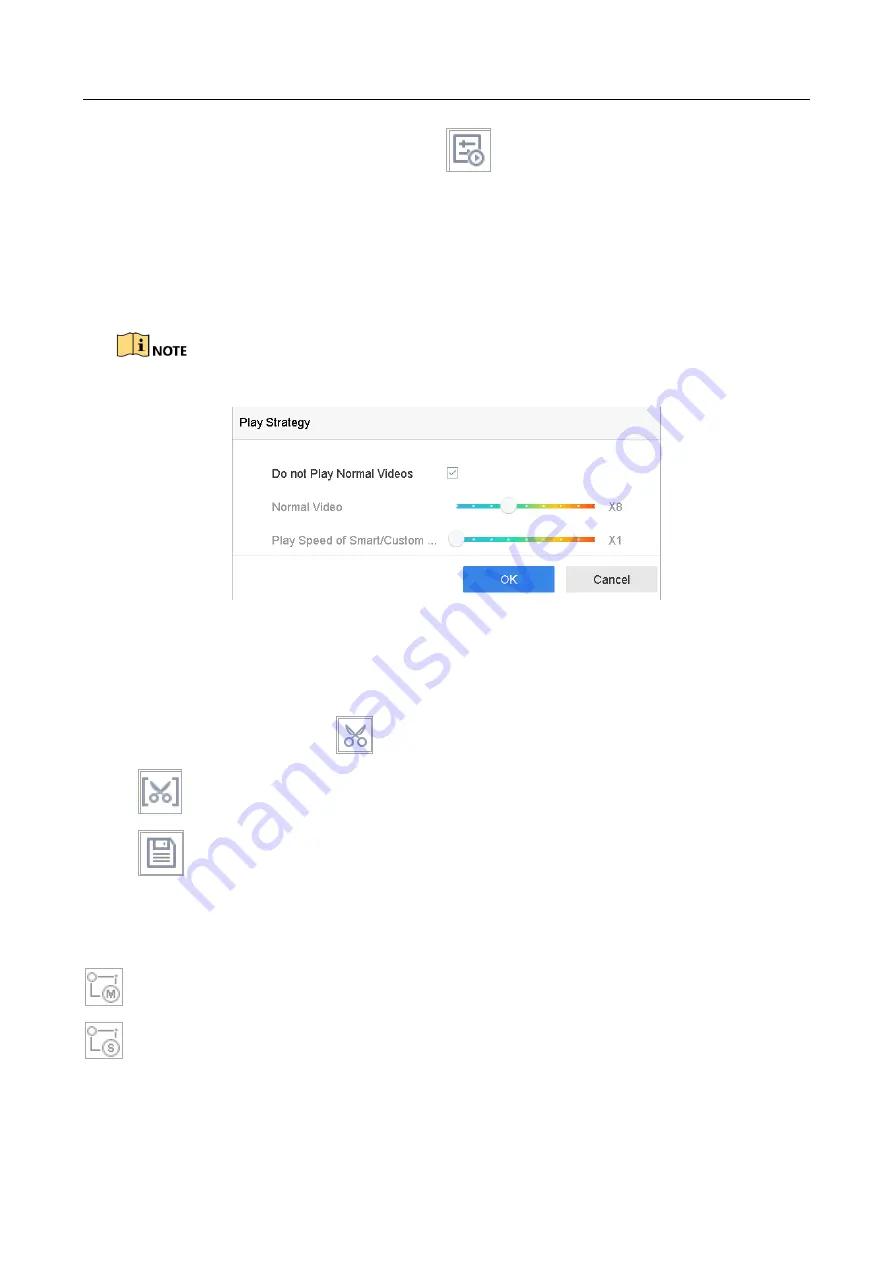
ENVR208
In the Smart/Custom video playback mode, click
to set the play strategy.
⚫
When
Do not Play Normal Videos
is checked, the device will skip the normal video and play
the smart (motion/line crossing/intrusion) video and the custom (searched video) only in
the normal speed (X1).
⚫
When
Do not Play Normal Videos
is unchecked, you can set the play speed for the normal
video the smart/custom video separately. The speed range is from X1 to XMAX.
You can set the speed in the single-channel play mode only.
Figure 10-11
Play Strategy
10.2.2 Edit Video Clips
You can take video clips during the playback and export the clips.
In the video playback mode, click
to start video clipping operation.
⚫
: Set the start time and end time of the video clipping.
⚫
: Export the video clips to the local storage device.
10.2.3 Switch between Main Stream and Sub-Stream
You can switch between the main stream and the sub-stream during the playback.
: Play the video in main stream.
: Play the video in sub-stream.
Summary of Contents for ENVR208
Page 1: ......
Page 44: ...ENVR208 Result You can view all of the channels in one screen using the CMS or web browser ...
Page 108: ...ENVR208 Figure 11 12 Alarm Output ...
Page 131: ...ENVR208 Figure 14 8 Set Trigger Cameras of POS Step 8 Click Apply ...
Page 140: ...ENVR208 Figure 15 8 Port Settings ...
Page 167: ...ENVR208 Chapter 19 Appendix 19 1 Specifications ...
















































