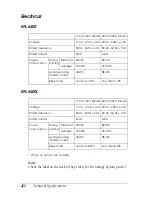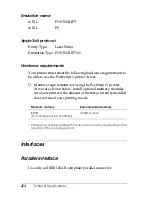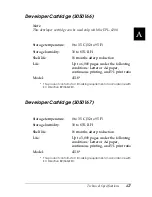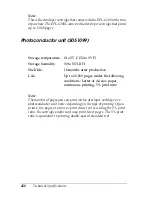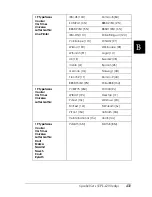416
Technical Specifications
Paper that should not be used
You cannot use the following paper in this printer. They may
cause printer damage, paper jams, and poor print quality.
❏
Media meant for color laser printers, other black-and-white
laser printers, color copiers, black-and-white copiers, or ink
jet printers
❏
Previously printed paper by any other color laser printers,
black-and-white laser printers, color copiers, black-and-white
copiers, ink jet printers, or thermal transfer printers
❏
Carbon paper, carbonless paper, thermal-sensitive paper,
pressure-sensitive paper, acid paper, or paper that uses
high-temperature-sensitive ink (around 200°C)
❏
Labels that peel easily or labels that do not cover the backing
sheet completely
❏
Coated paper or special colored paper
❏
Paper that has binder holes or is perforated
❏
Paper that has glue, staples, paper clips, or tape on it
❏
Paper that attracts static electricity
❏
Moist or damp paper
❏
Paper of uneven thickness
❏
Overly thick or thin paper
❏
Paper that is too smooth or too rough
❏
Paper that is different on the front and back
❏
Paper that is folded, curled, wavy, or torn
Summary of Contents for 6200L - EPL B/W Laser Printer
Page 29: ...12 Product Information ...
Page 39: ...22 Paper Handling 1 Pull the paper tray out from the cassette unit ...
Page 49: ...32 Paper Handling ...
Page 133: ...116 Using the Printer Driver For Windows ...
Page 207: ...190 Using the Printer Driver For Macintosh ...
Page 259: ...242 Setting Up Your Printer on a Network EPL 6200L ...
Page 321: ...304 Installing and Removing Options EPL 6200 only ...
Page 349: ...332 Cleaning and Transporting the Printer ...
Page 397: ...380 Troubleshooting 1 Remove the MP tray cover 2 Remove paper stacked in the tray ...
Page 457: ...440 Symbol Sets EPL 6200 only ...
Page 489: ...472 Working with Fonts ...
Page 500: ...Samples 483 E E E E E E E E E E E E Appendix E Samples Postscript Font Samples 484 ...
Page 501: ...484 Samples Postscript Font Samples ...
Page 502: ...Samples 485 E E E E E E E E E E E E ...
Page 503: ...486 Samples ...