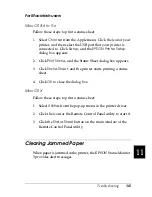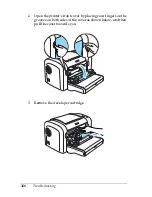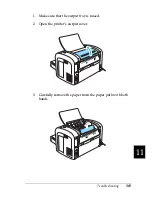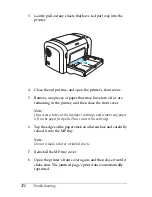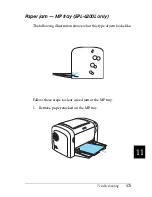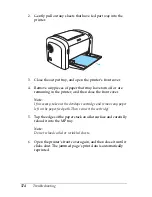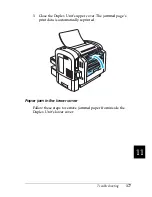Troubleshooting
363
11
11
11
11
11
11
11
11
11
11
11
11
For Macintosh users
Mac OS 8.6 to 9.x
Follow these steps to print a status sheet:
1. Select
Chooser
from the Apple menu. Click the icon of your
printer, and then select the USB port that your printer is
connected to. Click
Setup
, and the
EPSON Printer Setup
dialog box appears.
2. Click
Print Status
, and the Status Sheet dialog box appears.
3. Click
Status Sheet,
and the printer starts printing a status
sheet.
4. Click
OK
to close the dialog box.
Mac OS X
Follow these steps to print a status sheet:
1. Select
Utilities
from the pop-up menu in the printer driver.
2. Click the icon for the Remote Control Panel utility to start it.
3. Click the
Status Sheet
button on the main window of the
Remote Control Panel utility.
Clearing Jammed Paper
When paper is jammed in the printer, the EPSON Status Monitor
3 provides alert messages.
Summary of Contents for 6200L - EPL B/W Laser Printer
Page 29: ...12 Product Information ...
Page 39: ...22 Paper Handling 1 Pull the paper tray out from the cassette unit ...
Page 49: ...32 Paper Handling ...
Page 133: ...116 Using the Printer Driver For Windows ...
Page 207: ...190 Using the Printer Driver For Macintosh ...
Page 259: ...242 Setting Up Your Printer on a Network EPL 6200L ...
Page 321: ...304 Installing and Removing Options EPL 6200 only ...
Page 349: ...332 Cleaning and Transporting the Printer ...
Page 397: ...380 Troubleshooting 1 Remove the MP tray cover 2 Remove paper stacked in the tray ...
Page 457: ...440 Symbol Sets EPL 6200 only ...
Page 489: ...472 Working with Fonts ...
Page 500: ...Samples 483 E E E E E E E E E E E E Appendix E Samples Postscript Font Samples 484 ...
Page 501: ...484 Samples Postscript Font Samples ...
Page 502: ...Samples 485 E E E E E E E E E E E E ...
Page 503: ...486 Samples ...