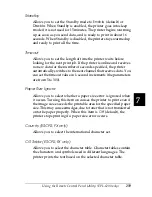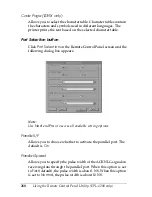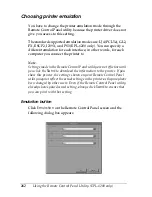248
Using the Remote Control Panel Utility (EPL-6200 only)
Select your printer and click
OK
. The Mode-Select dialog box
appears.
Mode-Select dialog box
The following setting and buttons appear in the dialog box:
Help
button:
Clicking this button opens the
Help screen.
Select Mode list box: Allows you to select the desired printer
emulation mode from the list.
OK
button:
Clicking this button brings you to the main
Remote Control Panel screen.
Exit
button:
Clicking this button terminates the utility.
Help
button:
Clicking this button opens the Help screen.
Summary of Contents for 6200L - EPL B/W Laser Printer
Page 29: ...12 Product Information ...
Page 39: ...22 Paper Handling 1 Pull the paper tray out from the cassette unit ...
Page 49: ...32 Paper Handling ...
Page 133: ...116 Using the Printer Driver For Windows ...
Page 207: ...190 Using the Printer Driver For Macintosh ...
Page 259: ...242 Setting Up Your Printer on a Network EPL 6200L ...
Page 321: ...304 Installing and Removing Options EPL 6200 only ...
Page 349: ...332 Cleaning and Transporting the Printer ...
Page 397: ...380 Troubleshooting 1 Remove the MP tray cover 2 Remove paper stacked in the tray ...
Page 457: ...440 Symbol Sets EPL 6200 only ...
Page 489: ...472 Working with Fonts ...
Page 500: ...Samples 483 E E E E E E E E E E E E Appendix E Samples Postscript Font Samples 484 ...
Page 501: ...484 Samples Postscript Font Samples ...
Page 502: ...Samples 485 E E E E E E E E E E E E ...
Page 503: ...486 Samples ...