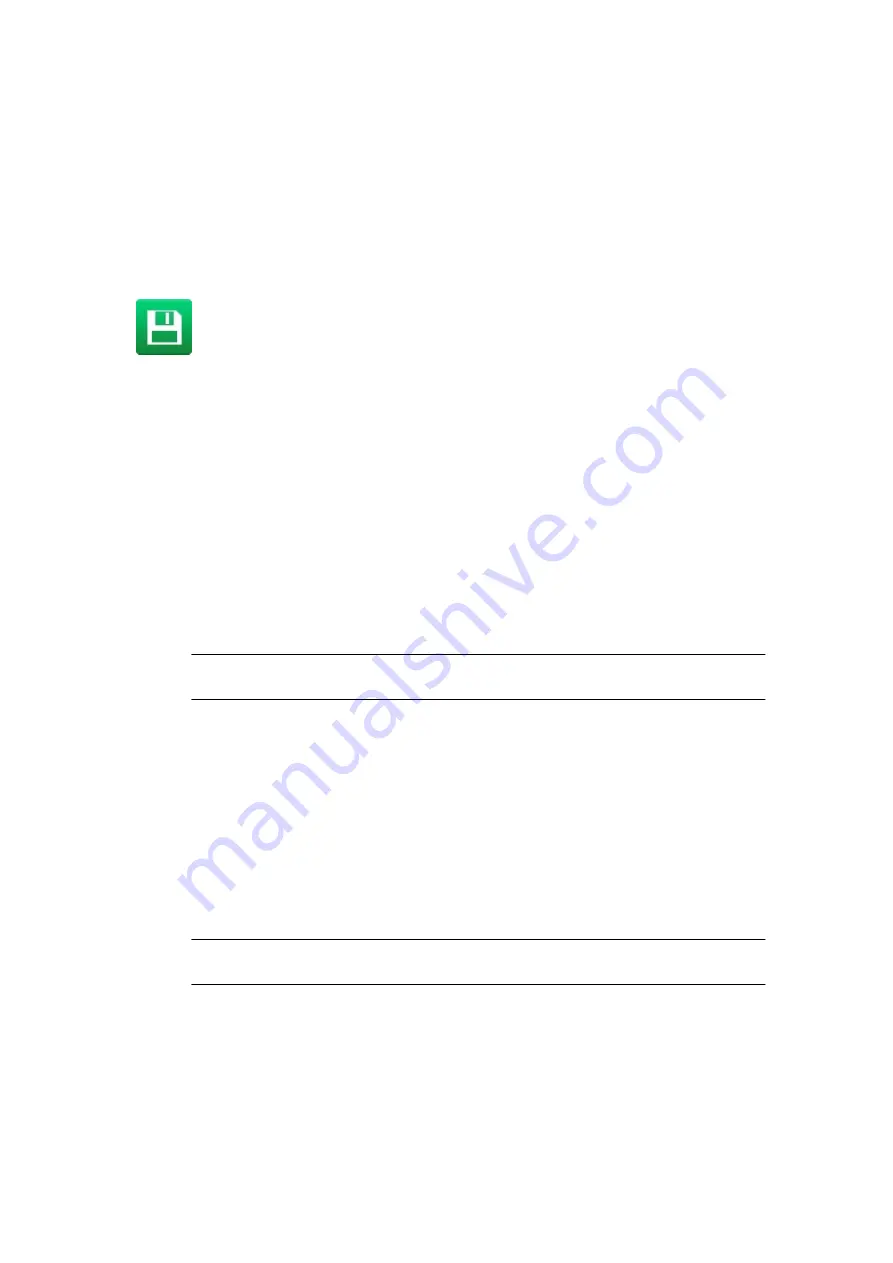
9. Select the green
Tick
icon to confirm the shift-code table selection.
10. Select the green
Tick
icon to add the element to the label design.
11. In the label design area, select the shift-code element.
12. In the label creator's side menu select the
Element
tab.
13. Select the
Edit
menu.
14. Use the settings in the edit menu to define the element's visual appearance.
15. Select the
Save
icon to save the change.
End of procedure.
Add Variable Text Element
The content of a variable text element can be changed without the need to edit the label in the
label creator.
The content of the element can be changed/updated using the methods listed below:
•
In the variable text settings menu, see
Update Using Variable Text Settings Menu on page
166
.
•
When prompted at the start of printing, see
Update Using Prompt at Print on page 167
.
•
From a Dynamark buffer data, see
.
•
From an EDC (External Data Capture) buffer, see
.
Note
When positioning the element in the label editor, be aware that the length of
the printed data may exceed the bounding box of the prompted field element.
To add a variable text element into the label design:
1. In the
Side
menu select the
Element
tab.
2. Select the
Add
menu.
3. Select
Text
..
4. Select
+Variable
at the top of the screen.
5. Select
Insert new...
6. Select
Variable text.
7. If the content will be updated from Dynamark buffer data, enter a
Buffer data ID
number.
Note
The Buffer data ID number identifies which part of the data string is used to
populate the variable text element.
8. If the variable text element is mandatory, tick the
Mandatory tick
box.
9. Select the green
Tick
icon to confirm the element's settings.
10. Select the green
Tick
icon to add the element to the label design.
11. In the label design area, select the variable text element.
12. In the label creator's side menu select the
Element
tab.
13. Select the
Edit
menu.
OPERATION
EPT053091 - Issue 5 - 07 May 2021
152
Summary of Contents for Gx-OEM
Page 1: ...Gx Series Product Manual Gx150i Gx350i Gx OEM ...
Page 63: ...3 Install the faceplate End of procedure INSTALLATION EPT053091 Issue 5 07 May 2021 58 ...
Page 65: ...3 Install the faceplate End of procedure INSTALLATION EPT053091 Issue 5 07 May 2021 60 ...
Page 122: ...The illustration below shows the Setup screen OPERATION 117 EPT053091 Issue 5 07 May 2021 ...
Page 197: ...EPT053091 Issue 5 07 May 2021 192 ...






























