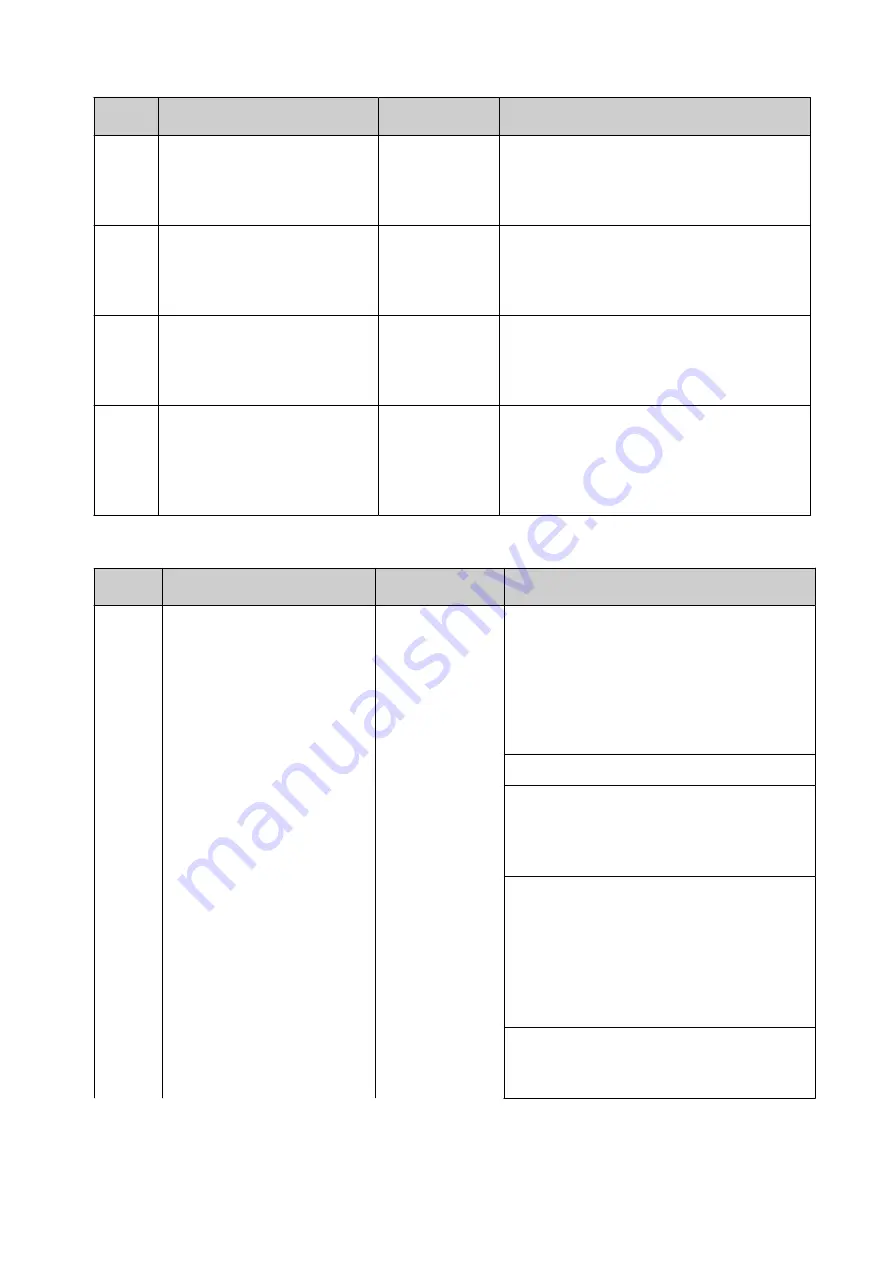
No.
Alert Text
Alert Level
Description
6123
Print image not exist
Alarm
(Red Alert)
Error in the label.
Remedial action: Check the I/O settings
and label select settings.
6125
Faulty start position of
element
Alarm
(Red Alert)
Error in the label.
Remedial action: Change position of
label elements and load the label again.
6127
Counter not found
Alarm
(Red Alert)
Error in the label.
Remedial action: Check/change the
counter name and load the label again.
6170
Date/Time of field
x
is wrong Alarm
(Red Alert)
Error in the label.
Remedial action: Check the clock
element in label and load the label again.
Cyclic Operation Alerts
No.
Alert Text
Alert Level
Description
6200
Barcode "
x
": error "
n
"
Alarm
(Red Alert)
Error generating the TEC-IT barcode
label element.
Remedial action: Correct the barcode
format.
Error code & descriptions:
0 = No error
1 = Invalid parameter/unsupported
value.
You have called an API function with a
not allowed or not supported value.
2 = Wrong character/invalid data
TBarCode encountered a character in
the input data, which cannot be
encoded with the selected barcode type.
The supported character set for a
specific barcode type is described in the
TEC-IT Barcode Reference.
3 = Wrong number of input characters.
The barcode requires a specific number
of input characters.
OPERATION
EPT053091 - Issue 5 - 07 May 2021
182
Summary of Contents for Gx-OEM
Page 1: ...Gx Series Product Manual Gx150i Gx350i Gx OEM ...
Page 63: ...3 Install the faceplate End of procedure INSTALLATION EPT053091 Issue 5 07 May 2021 58 ...
Page 65: ...3 Install the faceplate End of procedure INSTALLATION EPT053091 Issue 5 07 May 2021 60 ...
Page 122: ...The illustration below shows the Setup screen OPERATION 117 EPT053091 Issue 5 07 May 2021 ...
Page 197: ...EPT053091 Issue 5 07 May 2021 192 ...












































