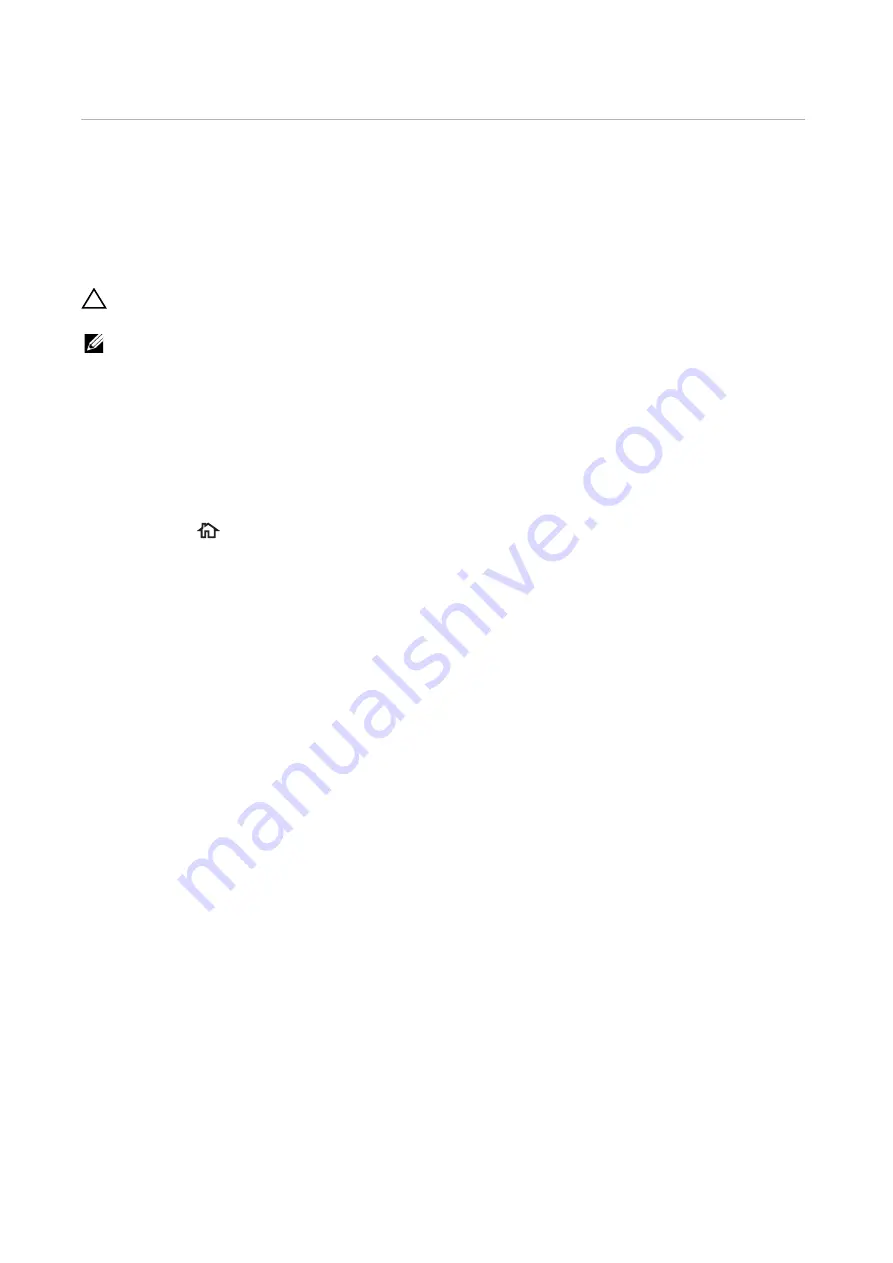
34
|
Setting the IP Address
Setting the IP Address
Assigning an IP Address
You can select the IP mode from Dual Stack, IPv4, and IPv6. If your network supports
both IPv4 and IPv6, select Dual Stack.
Select the IP mode of your environment, and then set IP address, subnet mask (for IPv4
only), and gateway address.
CAUTION:
• Assigning an IP address that is already in use can cause network communication issues.
NOTE:
•
Assigning an IP address is considered as an advanced function and is normally done by a system
administrator.
•
When you assign an IP address manually in IPv6 mode, use the
Dell Printer Configuration Web
Tool
. To display the
Dell Printer Configuration Web Tool
, use the link-local address. To confirm the
link-local address, print a configuration report and check the IPv6 link-local address.
See "Information Pages".
Assigning an IPv4 Address Using the Control Panel
1
Press the
button.
2
Tap
Device
J
Connectivity
.
3
Do either of the following:
If the printer is connected to a network with the Ethernet cable:
Tap
Ethernet
.
If the printer is connected to a wireless network:
Tap
Wi-Fi
, and then tap the desired network.
4
Tap
IPv4
.
5
Tap the
Enable IPv4
slider to turn it on.
Make sure that
Mode
is set to
STATIC
.
6
Tap
IPv4 Address
.
7
Enter the IPv4 address using the number pad, and then tap
Enter
.
8
Tap
Gateway Address
.
9
Enter the gateway address using the number pad, and then tap
Enter
.
10
Tap
Subnet Mask
.
11
Enter the subnet mask using the number pad, and then tap
Enter
.
12
Tap
OK
, or tap
Restart
if you change the mode in Step 5.
Summary of Contents for S3840cdn
Page 1: ...Dell Color Smart Printer S3840cdn User s Guide Regulatory Model S3840cdn ...
Page 8: ...8 ...
Page 9: ... 9 1 1Before Beginning ...
Page 18: ...18 About the Printer ...
Page 19: ... 19 2 2Setting Up the Printer Printer Setup ...
Page 51: ... 51 3 3Using Your Printer ...
Page 139: ... 139 4 4Printing ...
Page 155: ... 155 5 5Know Your Printer ...
Page 212: ...212 Specifications ...
Page 213: ... 213 6 6Maintaining Your Printer ...
Page 248: ...248 Removing Options ...
Page 249: ... 249 7 7Troubleshooting ...
Page 289: ... 289 Appendix ...
Page 446: ...446 ...






























