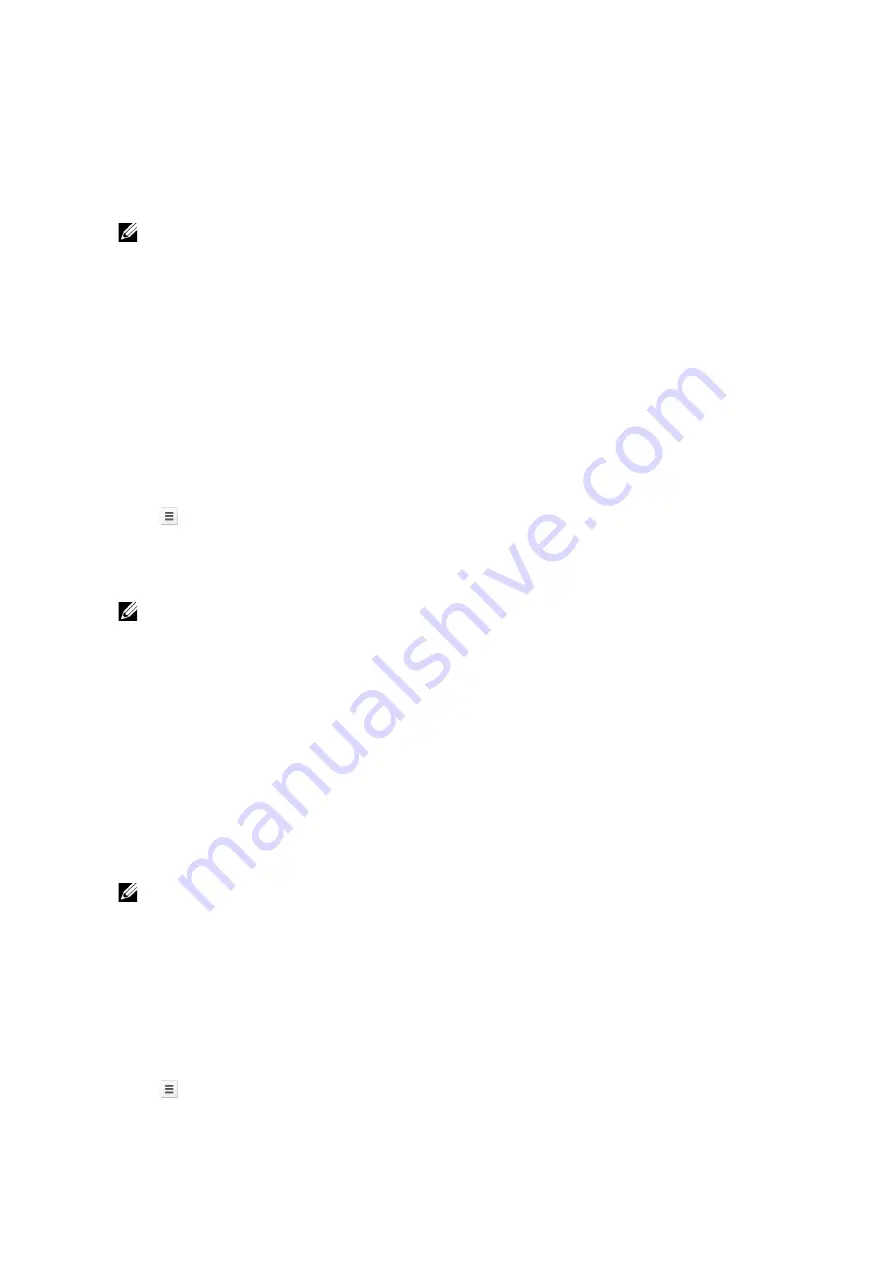
Printing
|
151
3
Select the interface
J
Click
Register
.
4
Select
Continue
to proceed to register your printer. Instructions for printer
registration will be printed.
5
Enter the web address on the registration paper to the address box of the browser,
and press the <Enter> key.
NOTE:
•
You can also access the registration web page with a smartphone, reading the QR code on the
registration paper with its camera.
6
Enter the Google
TM
account and passcode of the user using this feature, and log in.
7
On the Google Cloud Print
TM
registration web site, click
Finish printer registration
.
8
Click
Manage your printers
. Your printer will be listed in the
Printers
list and will be
ready for use with the Google Cloud Print
TM
service.
For Google Cloud Print
TM
Version 2.0
1
Launch the Google Chrome
TM
browser. When you are using the Google
TM
Chromebook, start and log in to the Chromebook.
2
Click
in the top right corner, and select
Settings
.
3
Click
Show advanced settings
in the bottom of the page.
4
Click
Manage
under the
Google Cloud Print
menu.
NOTE:
•
If a message is displayed under
New Devices
to request you to sign in to Chrome, click
sign in
and sign in to Chrome.
5
Click
Register
for the printer you want to register.
6
When the window to confirm the registration appears, click
Register
.
The window appears to show that the printer is being added.
7
On the machine’s control panel, select
Device
J
Connectivity
J
Google Cloud
Print Registration
.
8
On the next screen, click
Register
.
9
When the printer name appears in the
My devices
list, the registration is completed.
NOTE:
•
It may take about 5 minutes or more until the printer name appears in the
My devices
list.
Sharing the Printer Using the Google Cloud Print™ Service
You can share the printer registered for the Google Cloud Print
TM
service with other
users.
1
Launch the Google Chrome
TM
browser. When you are using the Google
TM
Chromebook, start and log in to the Chromebook.
2
Click
in the top right corner, and select
Settings
.
3
Click
Show advanced settings
in the bottom of the page.
Summary of Contents for S3840cdn
Page 1: ...Dell Color Smart Printer S3840cdn User s Guide Regulatory Model S3840cdn ...
Page 8: ...8 ...
Page 9: ... 9 1 1Before Beginning ...
Page 18: ...18 About the Printer ...
Page 19: ... 19 2 2Setting Up the Printer Printer Setup ...
Page 51: ... 51 3 3Using Your Printer ...
Page 139: ... 139 4 4Printing ...
Page 155: ... 155 5 5Know Your Printer ...
Page 212: ...212 Specifications ...
Page 213: ... 213 6 6Maintaining Your Printer ...
Page 248: ...248 Removing Options ...
Page 249: ... 249 7 7Troubleshooting ...
Page 289: ... 289 Appendix ...
Page 446: ...446 ...






























