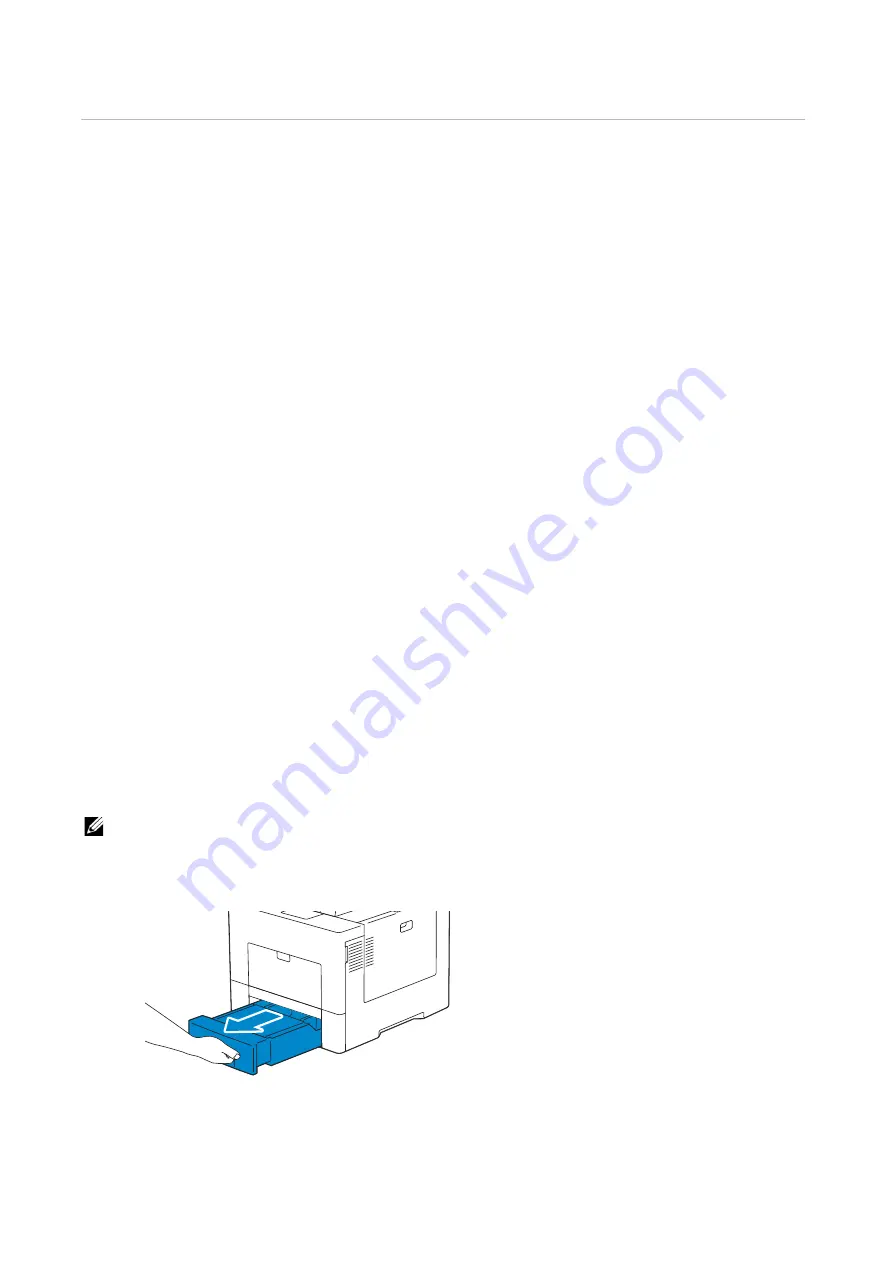
132
|
Loading Print Media
Loading Print Media
Loading print media properly helps prevent jams and ensures trouble-free printing.
Before loading any print media, identify the recommended print side of the print media.
This information is usually indicated on the print media package.
Before Loading
The following instructions describe how to avoid paper jams:
•
Use only laser print media. Do not use ink jet paper in the printer.
•
Use only recommended print media.
•
Keep print media stored in an acceptable environment.
•
Do not overload the print media sources. Make sure that the print media stack height
does not exceed the maximum height indicated by the load-line labels in the tray.
•
Do not load wrinkled, creased, damp, or curled print media.
•
Flex, fan, and straighten the print media before loading.
•
Do not use print media that you have cut or trimmed.
•
Do not mix different print media sizes, weights, or types in the same print media
source.
•
Make sure that the recommended print side is facing up when you load the print
media.
•
Do not remove the feeding tray during printing.
•
Make sure that all cables that connect to the printer are attached correctly.
•
Overtightening the guides may cause jams.
•
If jams caused by misfeeding paper occur frequently, wipe the retard rollers in the
tray with a cloth moistened with water.
•
Do not perform a printing operation with the bypass tray removed.
Loading Print Media in Tray 1 and the Optional
550-Sheet Feeder
NOTE:
•
To avoid paper jams, do not remove the tray while printing is in progress.
1
Pull the tray halfway out of the printer.
Summary of Contents for S3840cdn
Page 1: ...Dell Color Smart Printer S3840cdn User s Guide Regulatory Model S3840cdn ...
Page 8: ...8 ...
Page 9: ... 9 1 1Before Beginning ...
Page 18: ...18 About the Printer ...
Page 19: ... 19 2 2Setting Up the Printer Printer Setup ...
Page 51: ... 51 3 3Using Your Printer ...
Page 139: ... 139 4 4Printing ...
Page 155: ... 155 5 5Know Your Printer ...
Page 212: ...212 Specifications ...
Page 213: ... 213 6 6Maintaining Your Printer ...
Page 248: ...248 Removing Options ...
Page 249: ... 249 7 7Troubleshooting ...
Page 289: ... 289 Appendix ...
Page 446: ...446 ...






























