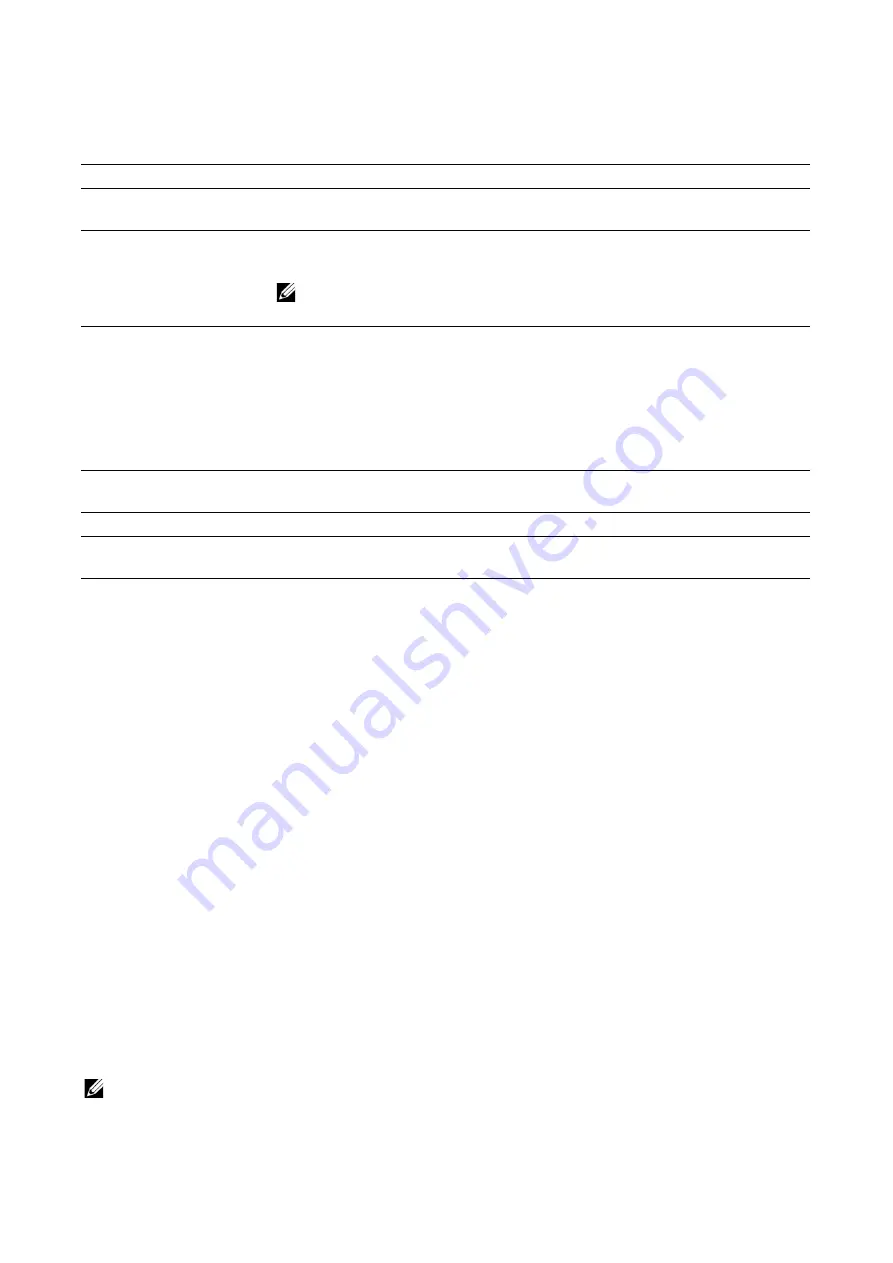
118
|
Dell Printer Configuration Web Tool
SSL/TLS Settings
Configure the SSL/TLS settings.
Select the protocol from
SSL 3.0
,
TLS 1.0
,
TLS 1.1
, and
TLS 1.2
.
Port Settings
Displays a list of available ports. To register a port, click
Add
.
Add New Port
Port Number
Enter a port number.
Port Type
Select the type of the port.
•
Source
•
Destination
Protocol
Select the type of the protocol.
•
TCP
•
UDP
IP Address Filtering
Allows you to register IP addresses that can access the printer.
NOTE:
•
Up to 25 IP addresses and IP masks can be added for each interface.
Device Certificate - Server
Select a certificate for SSL/TLS communications.
HTTP - SSL/TLS
Communication
Select whether or not to enable HTTP SSL/TLS communications.
HTTP - SSL/TLS Port
Number
Set the port number used for HTTP SSL/TLS communication from 1 to 65535.
The default value is 443.
NOTE:
•
Do not use the numbers assigned to the other ports.
LDAP - SSL/TLS
Communication
Set whether or not to enable the SSL/TLS communications for authentication
and searches.
If you enable the LDAP SSL/TLS communications, you must set
IP
Address/Host Name : Port
and
Backup IP Address/Host Name : Port
under
LDAP Servers/Directory Services
.
The port number for SSL/TLS communications of the LDAP directory server is
normally set to 636.
SMTP - SSL/TLS
Communication
Select the SSL/TLS communication from
Disabled
,
STARTTLS (If Available)
,
STARTTLS
, and
SSL/TLS
.
Device Certificate - Client
Select a certificate for HTTP SSL/TLS communications.
Verify Remote Server
Certificate
When the machine is operated as an SSL client, select whether or not to verify
the certificate of the remote server.
Summary of Contents for S3840cdn
Page 1: ...Dell Color Smart Printer S3840cdn User s Guide Regulatory Model S3840cdn ...
Page 8: ...8 ...
Page 9: ... 9 1 1Before Beginning ...
Page 18: ...18 About the Printer ...
Page 19: ... 19 2 2Setting Up the Printer Printer Setup ...
Page 51: ... 51 3 3Using Your Printer ...
Page 139: ... 139 4 4Printing ...
Page 155: ... 155 5 5Know Your Printer ...
Page 212: ...212 Specifications ...
Page 213: ... 213 6 6Maintaining Your Printer ...
Page 248: ...248 Removing Options ...
Page 249: ... 249 7 7Troubleshooting ...
Page 289: ... 289 Appendix ...
Page 446: ...446 ...






























