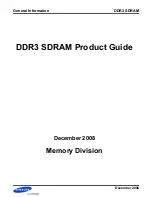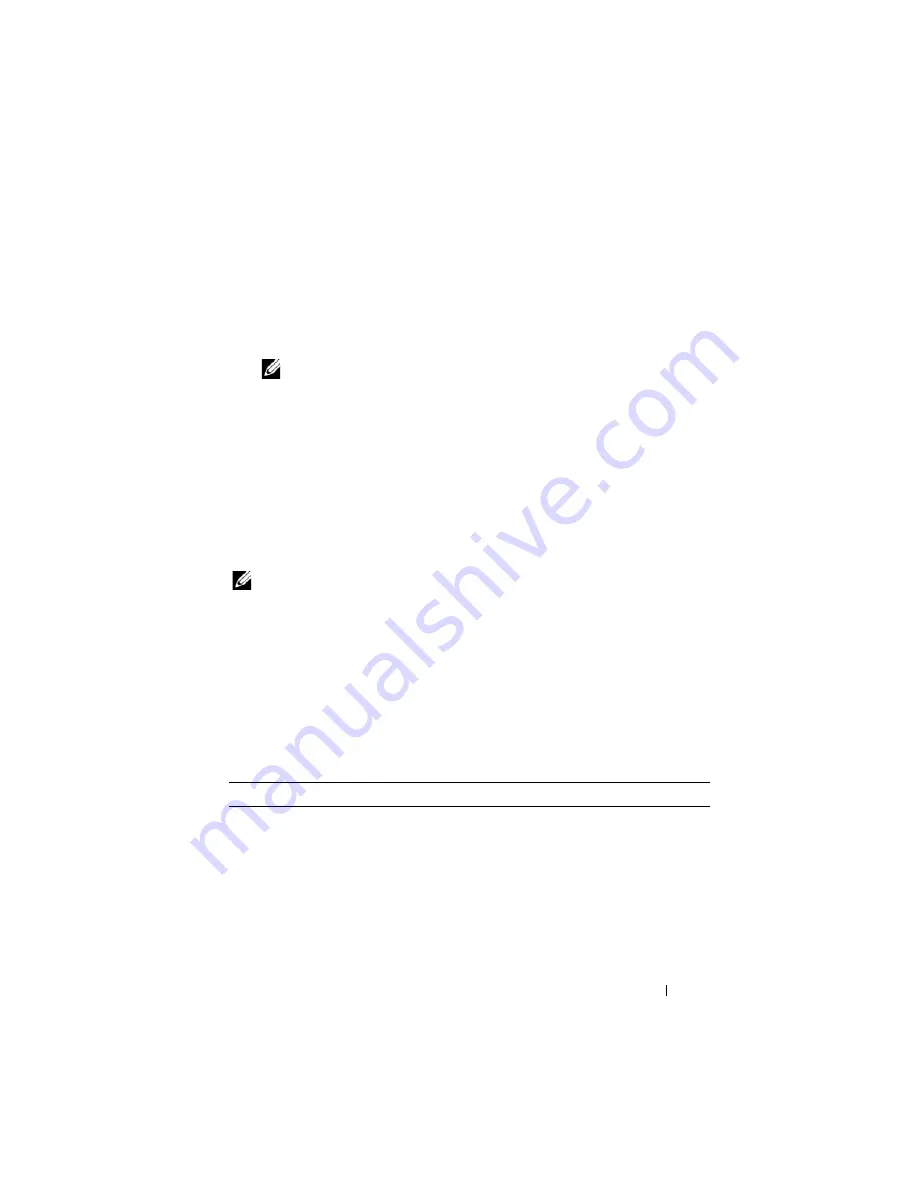
Running System Diagnostics
199
6
Ensure that you have the USB flash drive connected to the blade.
7
Enter the System Setup program and ensure that the
USB Flash Drive
Emulation Type
option is set to
Auto
and set the USB flash drive as the
first device in the
Hard-Disk Drive Sequence
option.
See "Using the System Setup Program" on page 79 for instructions.
NOTE:
If you power up or reboot the blade without the USB flash drive
connected to the blade, you must reset the options in the System Setup
program again.
8
Ensure that you have the USB flash drive connected to the blade.
9
Reboot the blade.
If the blade fails to boot, see "Getting Help" on page 217.
When you start the system diagnostics, a message is displayed stating that the
diagnostics are initializing. Next, the
Diagnostics
menu appears. The menu
allows you to run all or specific diagnostics tests or to exit the system
diagnostics.
NOTE:
Before you read the rest of this section, start the system diagnostics so that
you can see the utility on your screen.
System Diagnostics Testing Options
To select an option from the
Diagnostics
menu, highlight the option and
press <Enter>, or press the key that corresponds to the highlighted letter in
the option.
Table 6-1 provides a brief explanation of testing options.
Table 6-1.
System Diagnostics Testing Options
Testing Option
Function
Quick Tests
Performs a quick check of the blade. Select
Test All Devices
and then select
Quick Tests
. This option runs device tests
that do not require user interaction. Use this option to
quickly identify the source of your problem.
Test One Device
Tests a particular device.
Extended Tests
Performs a more thorough check of the blade. Select
Test
All Devices
and then select
Extended Tests
.
Summary of Contents for PowerEdge M600
Page 10: ...10 Contents 8 Getting Help 217 Contacting Dell 217 Glossary 219 Index 231 ...
Page 50: ...50 About Your System Figure 1 16 Example of Full Height Blade Port Mapping Blade 3 ...
Page 52: ...52 About Your System Figure 1 17 Example of Half Height Blade Port Mapping ...
Page 156: ...156 Installing Blade Components ...
Page 178: ...178 Installing Enclosure Components ...
Page 202: ...202 Running System Diagnostics ...
Page 216: ...216 System Board Information ...
Page 218: ...218 Getting Help ...
Page 236: ...236 Index ...