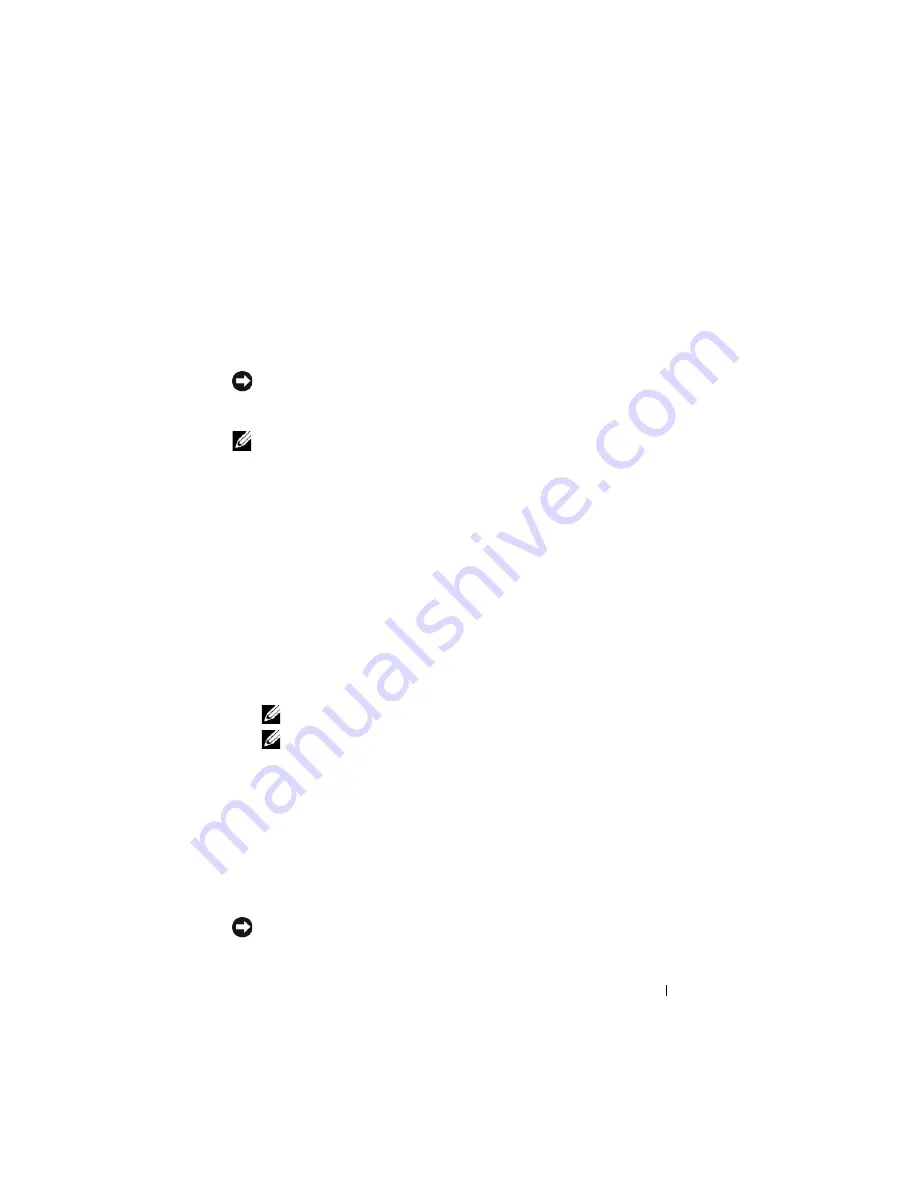
About Your System
23
Using USB Diskette or USB DVD/CD Drives
Each blade has USB ports on the front of the blade which allows you to
connect a USB diskette drive, USB flash drive, USB DVD/CD drive, keyboard,
or mouse. (PowerEdge M905 and M805 blades have three USB ports;
PowerEdge M605 and M600 blades have two ports.) The USB drives can be
used to configure the blade.
NOTICE:
The system supports only Dell-branded USB 2.0 drives. The drive must be
horizontal and level to operate properly. Use the optional external drive storage tray
to support the drive while in use.
NOTE:
If the drive must be designated as the boot drive, connect the USB drive,
restart the system, then enter the System Setup Program and set the drive as first in
the boot sequence (see "Using the System Setup Program" on page 79). The USB
device will be displayed in the boot order setup screen only if it is attached to the
system before you run the System Setup program.
You can also select the boot device by pressing the <F11> key during system startup
and selecting a boot device for the current boot sequence.
Hard-Drive Features
•
The PowerEdge M805 and M905 blades support one or two hot-pluggable
2.5 inch SAS hard drives.
•
The PowerEdge M600 and M605 blades support one or two hot-pluggable
2.5-inch SATA hard drives
or
one or two 2.5 inch SAS hard drives.
NOTE:
SAS and SATA hard drives cannot be mixed within a blade.
NOTE:
SATA hard drives are not hot pluggable with the SATA repeater
daughter card.
Hot-plug drive operation is supported if an optional RAID controller card
is installed in the blade.
On blades with a diskless configuration, no disk controller is included in the
blade, but hard-drive blanks and the internal storage backplane must be
present to maintain proper airflow.
and Table 1-4 for information on the hard-drive indicators.
Different patterns are displayed as drive events occur in the system.
NOTICE:
The blade must have a hard drive or a hard-drive blank installed in each
hard-drive bay.
Summary of Contents for PowerEdge M600
Page 10: ...10 Contents 8 Getting Help 217 Contacting Dell 217 Glossary 219 Index 231 ...
Page 50: ...50 About Your System Figure 1 16 Example of Full Height Blade Port Mapping Blade 3 ...
Page 52: ...52 About Your System Figure 1 17 Example of Half Height Blade Port Mapping ...
Page 156: ...156 Installing Blade Components ...
Page 178: ...178 Installing Enclosure Components ...
Page 202: ...202 Running System Diagnostics ...
Page 216: ...216 System Board Information ...
Page 218: ...218 Getting Help ...
Page 236: ...236 Index ...
















































