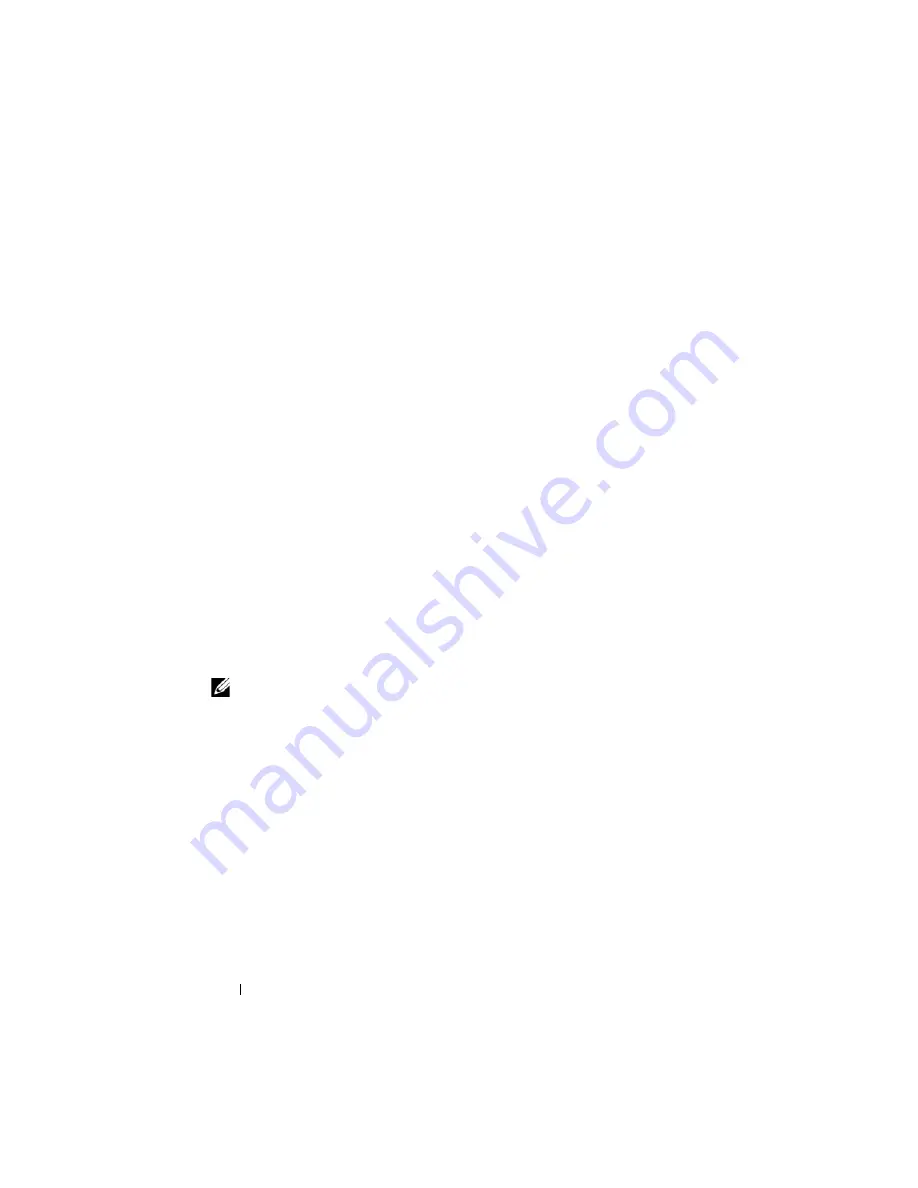
92
Using the System Setup Program
To leave the password security enabled:
1
Turn on or reboot your system by pressing <Ctrl><Alt><Del>.
2
Press <Enter>.
3
Type your password and press <Enter>.
To disable the password security:
1
Turn on or reboot your system by pressing <Ctrl><Alt><Del>.
2
Press <Ctrl><Enter>.
When the
Password Status
option is set to
Locked
whenever
you turn on your
system or reboot your system by pressing <Ctrl><Alt><Del>, type your
password and press <Enter> at the prompt.
After you type the correct system password and press <Enter>, your system
operates as usual.
If an incorrect system password is entered, the system displays a message and
prompts you to re-enter your password. You have three attempts to enter the
correct password. After the third unsuccessful attempt, the system displays an
error message showing the number of unsuccessful attempts and that the
system has halted and will shut down. This message can alert you to an
unauthorized person attempting to use your system.
Even after you shut down and restart the system, the error message continues
to be displayed until the correct password is entered.
NOTE:
You can use the
Password Status
option in conjunction with the
System
Password
and
Setup Password
options to further protect your system from
unauthorized changes.
Deleting or Changing an Existing System Password
1
When prompted, press <Ctrl><Enter> to disable the existing system
password.
If you are asked to enter your setup password, contact your network
administrator.
2
Enter the System Setup program by pressing <F2> during POST.
3
Select the
System Security
screen field to verify that the
Password Status
option is set to
Unlocked
.
4
When prompted, type the system password.
Summary of Contents for PowerEdge M600
Page 10: ...10 Contents 8 Getting Help 217 Contacting Dell 217 Glossary 219 Index 231 ...
Page 50: ...50 About Your System Figure 1 16 Example of Full Height Blade Port Mapping Blade 3 ...
Page 52: ...52 About Your System Figure 1 17 Example of Half Height Blade Port Mapping ...
Page 156: ...156 Installing Blade Components ...
Page 178: ...178 Installing Enclosure Components ...
Page 202: ...202 Running System Diagnostics ...
Page 216: ...216 System Board Information ...
Page 218: ...218 Getting Help ...
Page 236: ...236 Index ...






























