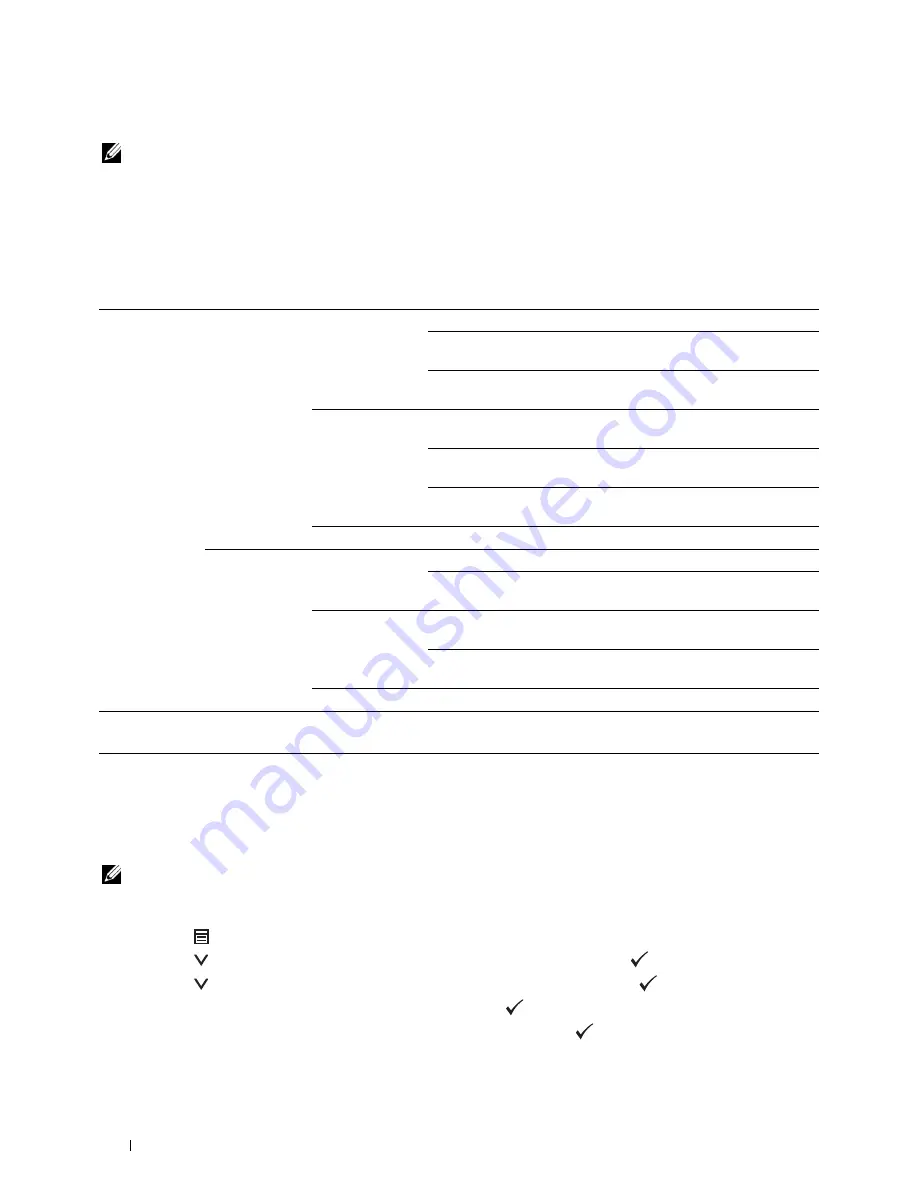
Proof Print
NOTE:
Proof Print feature is available only when
RAM Disk
is set to
On
.
Purpose:
To specify whether and how to print the job stored in the Proof Print. When the print job is sent from the printer
driver on the computer, a single copy is printed for you to check the print result. If you do not have problems with
the print result, you can choose to print more copies. This prevents a large number of misprinted copies from being
printed at one time.
Values:
Select User ID
All Documents
*1
Prints all documents and saves them in memory.
Use PC Settings
Sets the number of copies specified on the
printer driver.
Input Number of
Sets the number of copies.
Copies
Print and Delete
Deletes all documents from print memory after
printing them.
Use PC Settings
Sets the number of copies specified on the
printer driver.
Input Number of
Sets the number of copies.
Copies
Delete
Deletes all documents from print memory.
document n
*2
Prints all documents and saves them in memory.
Input Number of
Sets the number of copies.
Copies
Print and Delete
Deletes all documents from print memory after
printing them.
Input Number of
Sets the number of copies.
Copies
Delete
Deletes all documents from print memory.
*
1
This item is available only when the multiple print jobs are stored.
*
2
The document name is displayed. The save date and time are displayed if the document name is not specified.
Panel Lock
This feature prevents unauthorized personnel from changing the settings made by the administrator. For regular
printing, items can be selected from the menu and printer settings remain unchanged. For regular printing, items
can be configured using the printer driver.
NOTE:
Disabling the operator panel menus does not prevent access to the Stored Print and Tray Settings menus.
Enabling the Panel Lock
1
Press the
(Menu)
button.
2
Press the
button until
Admin Settings
is highlighted, and then press the
(Set)
button.
3
Press the
button until
Secure Settings
is highlighted, and then press the
(Set)
button.
4
Ensure that
Panel Lock
is highlighted, and then press the
(Set)
button.
5
Ensure that
Panel Lock Control
is highlighted, and then press the
(Set)
button.
Understanding the Printer Menus
198
Summary of Contents for C2660dn
Page 1: ...Dell C2660dn Color Laser Printer User s Guide Regulatory Model C2660dn ...
Page 2: ......
Page 16: ...Template Last Updated 2 7 2007 14 Contents ...
Page 18: ...16 ...
Page 20: ...Notes Cautions and Warnings 18 ...
Page 22: ...Dell C2660dn Color Laser Printer User s Guide 20 ...
Page 26: ...24 Finding Information ...
Page 28: ...26 Product Features ...
Page 34: ...32 About the Printer ...
Page 36: ...34 ...
Page 38: ...36 Preparing Printer Hardware ...
Page 62: ...60 Setting the IP Address ...
Page 66: ...64 Loading Paper ...
Page 82: ...Installing Printer Drivers on Windows Computers 80 ...
Page 94: ...Installing Printer Drivers on Linux Computers CUPS 92 ...
Page 96: ...94 ...
Page 100: ...98 Operator Panel ...
Page 148: ...146 Dell Printer Configuration Web Tool ...
Page 202: ...200 Understanding the Printer Menus ...
Page 214: ...212 Loading Print Media ...
Page 215: ...Printing 19 Printing 215 213 ...
Page 216: ...214 ...
Page 234: ...232 ...
Page 270: ...268 ...
Page 304: ...302 Maintaining Your Printer ...
Page 322: ...320 Clearing Jams ...
Page 323: ...Troubleshooting 28 Troubleshooting Guide 323 321 ...
Page 324: ...322 ...
Page 349: ...Appendix Appendix 349 Index 351 347 ...
Page 350: ...348 ...






























