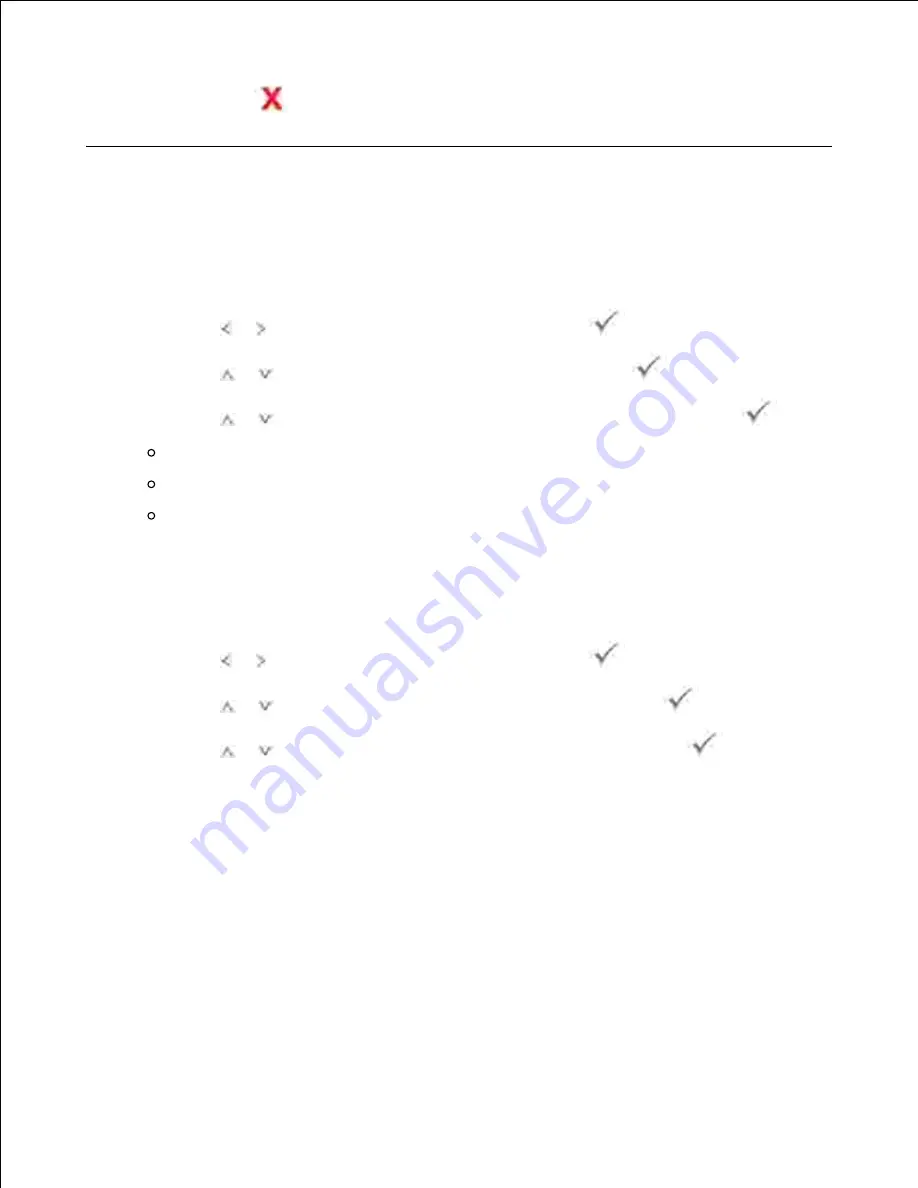
Press
Cancel
(
) to return to the Standby mode.
4.
Sending a Fax
Adjusting the Document Contrast
Use the Contrast setting to fax your documents lighter or darker.
Press
Scroll
( or ) to highlight
Fax
and then press
Select
(
).
1.
Press
Scroll
(
or
) to highlight
Contrast
and then press
Select
(
).
2.
Press
Scroll
(
or
) to select the Contrast mode you want and then press
Select
(
).
Normal
works well with standard typed or printed documents.
Darker
works well with light print or faint pencil markings.
Lighter
works well with dark print.
3.
Adjusting the Document Resolution
Use the Quality setting to improve the output quality of the original or to scan photographs.
Press
Scroll
( or ) to highlight
Fax
and then press
Select
(
).
1.
Press
Scroll
(
or
) to highlight
Send Quality
and then press
Select
(
).
2.
Press
Scroll
(
or
) to display the mode you want and then press
Select
(
).
3.
The document types recommended for the resolution settings are described in the table below.
Summary of Contents for 2335 Mono Laser
Page 8: ...MFP and an optional tray 2 attached Front View Rear View ...
Page 9: ...Operator Panel Button Functions Common Keys ...
Page 31: ...5 ...
Page 114: ...2 In the Set Scan Button window select the scan setting option 3 ...
Page 145: ...7 ...
Page 236: ...a Open the DADF inner cover b Remove the document by gently pulling it out c d ...






























