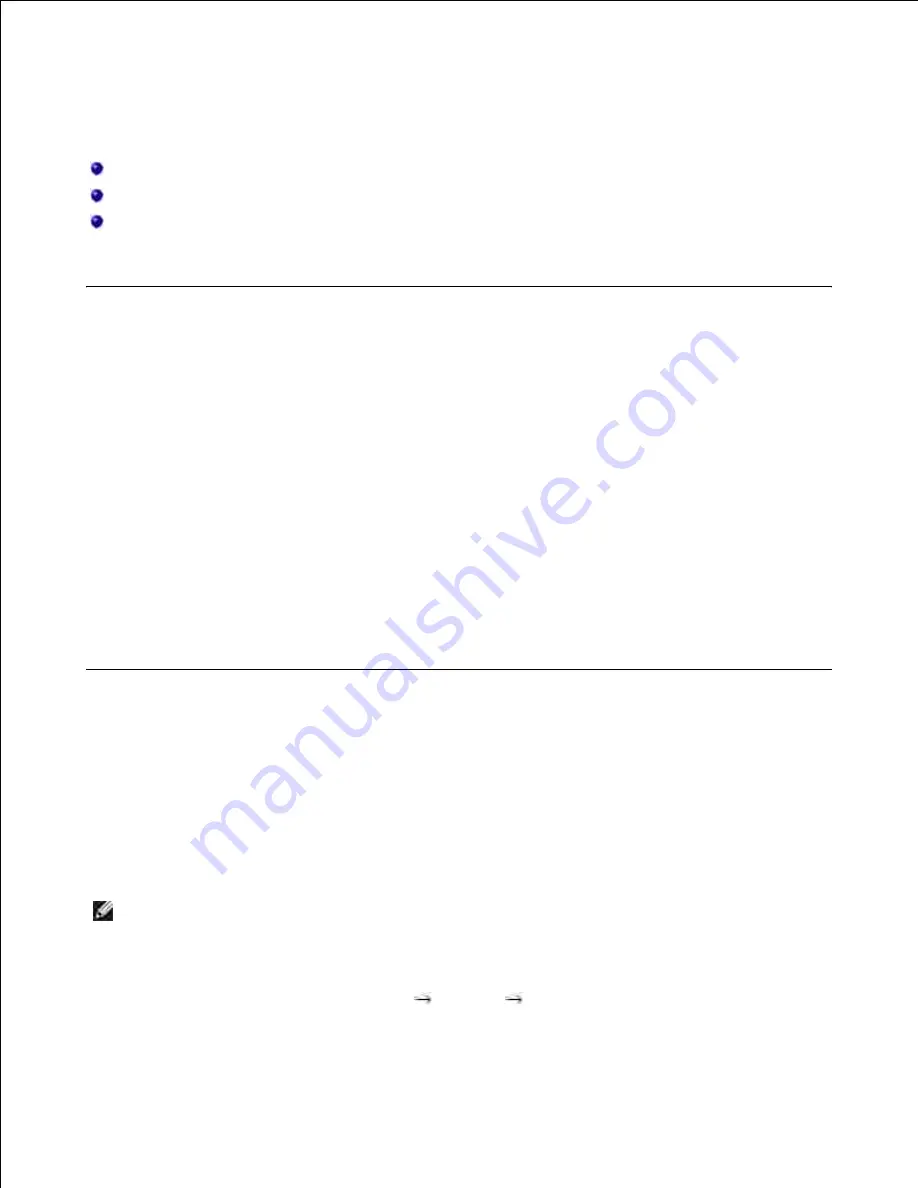
Networking
About Sharing the Printer on a Network
Setting Up the Locally Shared Printer
Setting Up a Network-connected Printer
About Sharing the Printer on a Network
Locally-shared Printer
You can connect the printer directly to a selected computer, which is called the "host computer" on the
network. The printer can then be shared by other users on the network through a Windows 2000, XP, Server
2003, Server 2008, Vista, 7 or Server 2008 R2 network printer connection.
Wired Network-connected Printer
Your printer has a built-in network interface. For details, see "Connecting the printer to the Network" .
Printing Across a Network
Whether the printer is locally connected or network-connected, you need to install the
Dell 2335dn MFP
software on each computer that prints documents using the printer.
Setting Up the Locally Shared Printer
You can connect the printer directly to a selected computer, which is called the "host computer," on the
network. Your printer can be shared by other users on the network through a Windows 2000, XP, Server
2003, Server 2008, or Vista network printer connection.
In Windows 2000/XP/Server 2003/Server 2008/Vista
/7/Server 2008 R2
NOTE:
This process assumes that drivers have already been installed.
Share the Printer
For Windows 2000, click the
Start
button
Settings
Printer
.
1.
Summary of Contents for 2335 Mono Laser
Page 8: ...MFP and an optional tray 2 attached Front View Rear View ...
Page 9: ...Operator Panel Button Functions Common Keys ...
Page 31: ...5 ...
Page 114: ...2 In the Set Scan Button window select the scan setting option 3 ...
Page 145: ...7 ...
Page 236: ...a Open the DADF inner cover b Remove the document by gently pulling it out c d ...






























