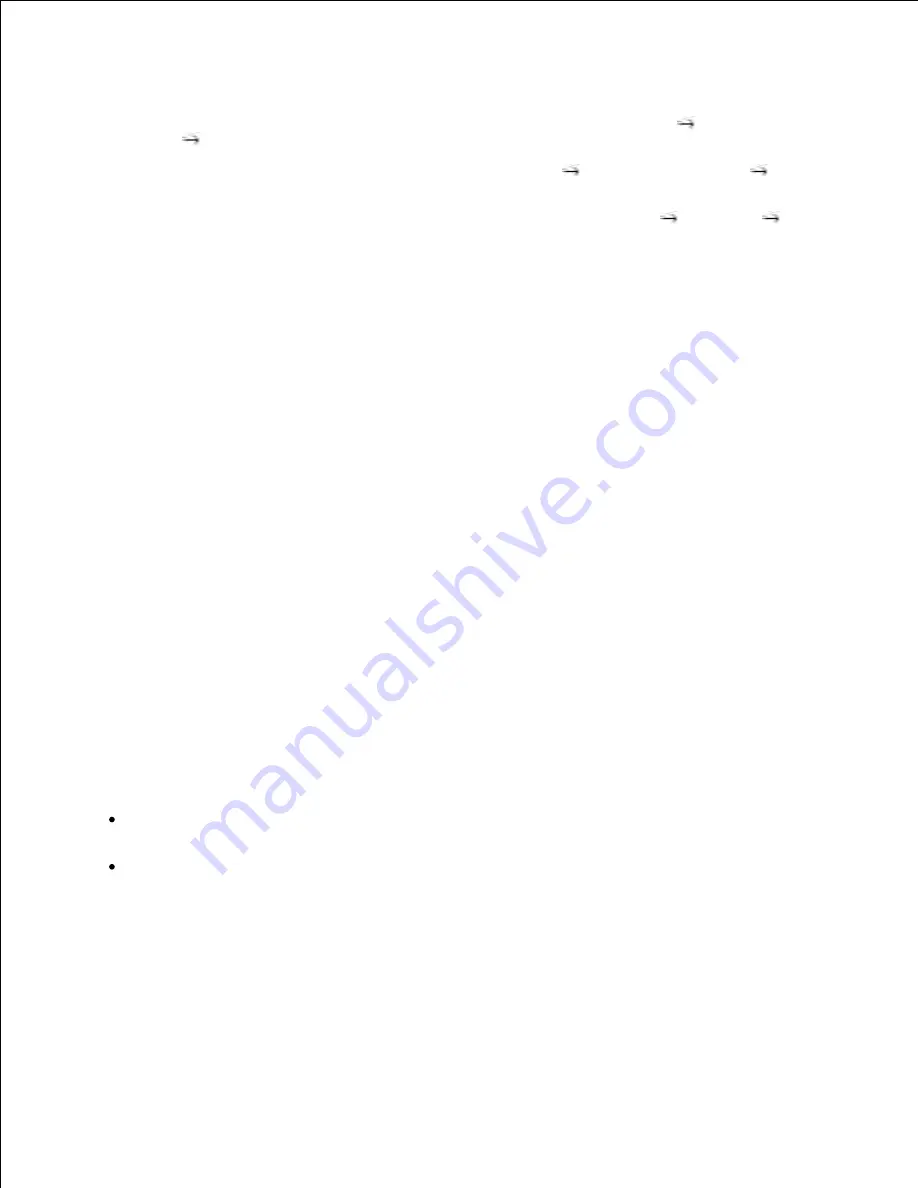
1.
For Windows XP/Server 2003, click the
Start
button and point to
Printers and Faxes
.
For Windows Vista/Server 2008, click the
Start
button and click
Control Panel
Hardware and
Sound
Printers
.
For Windows 7, click the
Start
button and click
Control Panel
Hardware and Sound
Devices
and Printers
.
For Windows Server 2008 R2, click the
Start
button and click
Control Panel
Hardware
Devices and Printers
.
Double-click your printer icon.
2.
Click the
Printer
menu and point to
Sharing
.
3.
If you are using Windows Vista, you may be prompted to change the sharing options before you can
continue. Press the
Change Sharing Options
button, and the press
Continue
on the next dialog box.
4.
For Windows 2000, check the
Shared As
box.
5.
For Windows XP/Server 2003/Server 2008/Vista/7/Server 2008 R2, check the
Share this printer
box.
Fill in the
Share Name
field.
6.
Click
Additional Drivers
, and select the operating systems of all network clients printing to this
printer.
7.
Click
OK
.
8.
If you are missing files, you are prompted to insert the server operating system CD.
Insert the
DRIVERS AND UTILITIES CD
, ensure that the drive letter is correct for your CD-ROM
drive, and then click
OK
.
a.
If you are using Windows Vista/7:
Brows to a client computer running the operating system, and
then click
OK
.
If you are using any other Windows version:
Insert the operating system CD,
ensure that the drive letter is correct for your CD-ROM drive, and then click
OK
.
b.
Click
Close
.
9.
To check that the printer was successfully shared:
Make sure the printer object in the
Printers
folder shows it is shared. For example, in Windows 2000,
a hand is shown underneath the printer icon.
Browse
My Network Places
or
Network Neighborhood
. Find the host name of the server, and look
for the shared name you assigned to the printer.
Now that the printer is shared, you can install the printer on network clients using the point and print
method or the Peer-to-Peer method.
Install the Shared Printer on Client Computers
Summary of Contents for 2335 Mono Laser
Page 8: ...MFP and an optional tray 2 attached Front View Rear View ...
Page 9: ...Operator Panel Button Functions Common Keys ...
Page 31: ...5 ...
Page 114: ...2 In the Set Scan Button window select the scan setting option 3 ...
Page 145: ...7 ...
Page 236: ...a Open the DADF inner cover b Remove the document by gently pulling it out c d ...






























