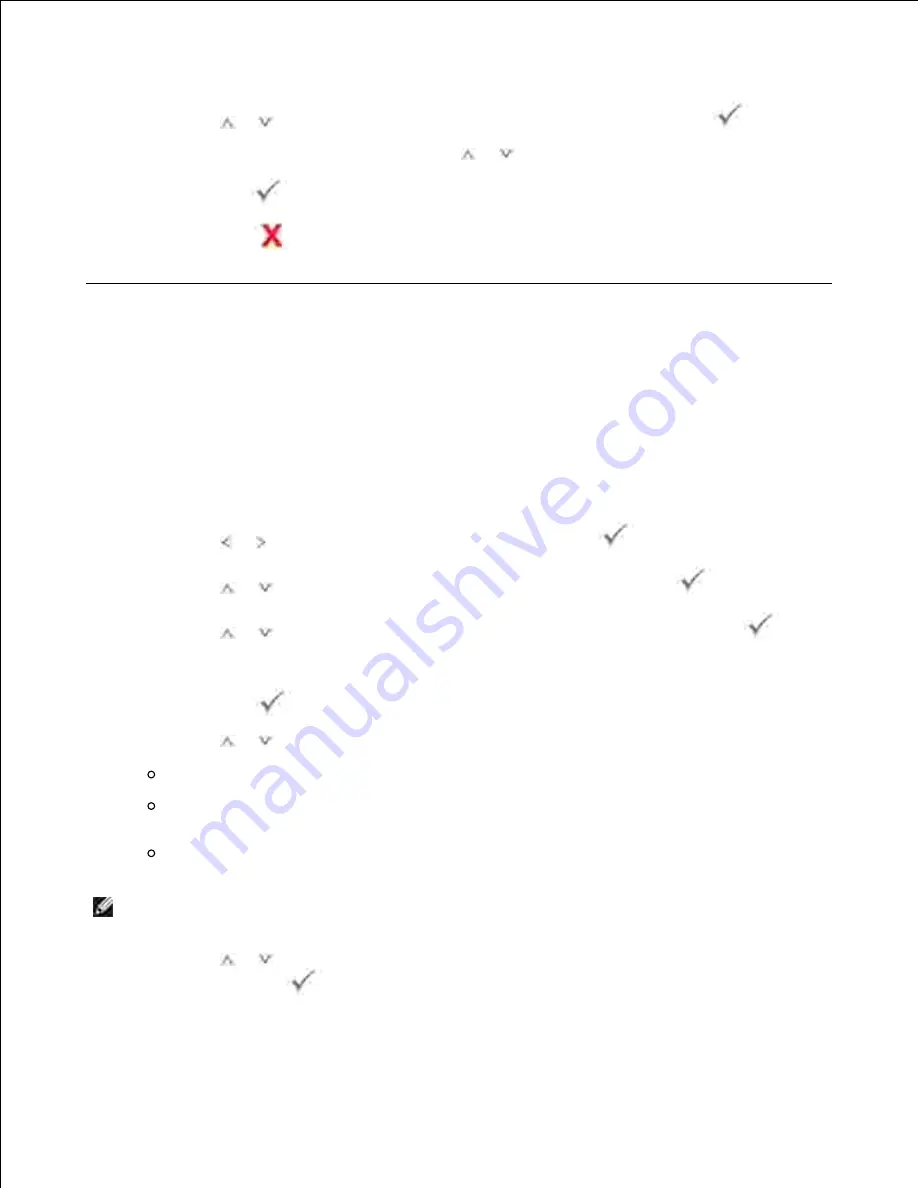
1.
2.
Press
Scroll
(
or
) to highlight
Quick Scan Defaults
and then press
Select
(
).
3.
Change the default destination using the
Scroll
(
or
) buttons.
4.
Press
Select
(
) to save the selection.
5.
Press
Cancel
(
) to return to the Standby mode.
6.
Scanning to a PC Application
Load the document(s) face up with top edge in first into the DADF (Duplex Automatic Document
Feeder).
1.
OR
Place a single document face down on the document glass.
For details about loading a document, see "Loading an Original Document" .
Press
Scroll
( or ) to highlight
Scan
and then press
Select
(
).
2.
Press
Scroll
(
or
) to highlight
PC Application
and then press
Select
(
).
3.
Press
Scroll
(
or
) to highlight
Local PC
or
Network PC
and then press
Select
(
).
4.
If you select
Network PC
,
enter your computer ID and password using the number keypad and then
press
Select
(
).
Press
Scroll
(
or
) to select an application to which you want to send the scanned image.
Microsoft Paint
: Sends the scanned image to Microsoft Paint.
: Sends the scanned image to your default email program on the computer. A new
message window opens with the image attached.
My Document
: Saves the scanned image in the My Documents folder on the computer.
5.
NOTE:
You can add more TWAIN-compliant software for scanning, such as Adobe
®
Photoshop
®
, from
the
Dell Scan Manager
. See "Scanning Using Dell Scan Manager" .
Press
Scroll
(
or
) to highlight the resolution, 75 dpi, 150 dpi, 200 dpi, 300 dpi, or 600 dpi and
then press
Select
(
).
6.
7.
Summary of Contents for 2335 Mono Laser
Page 8: ...MFP and an optional tray 2 attached Front View Rear View ...
Page 9: ...Operator Panel Button Functions Common Keys ...
Page 31: ...5 ...
Page 114: ...2 In the Set Scan Button window select the scan setting option 3 ...
Page 145: ...7 ...
Page 236: ...a Open the DADF inner cover b Remove the document by gently pulling it out c d ...
















































