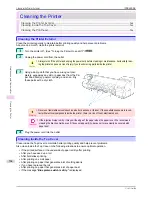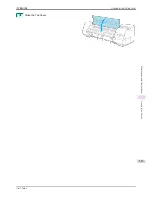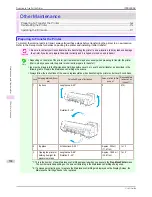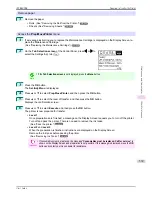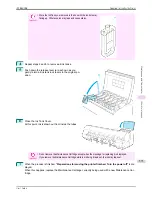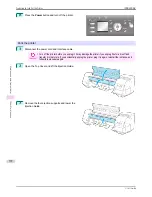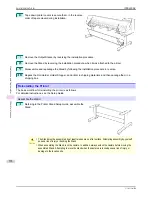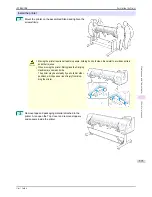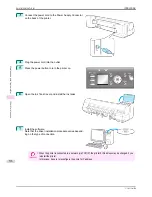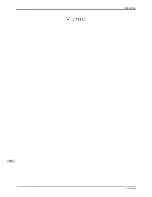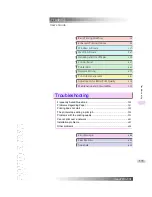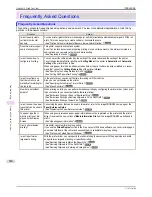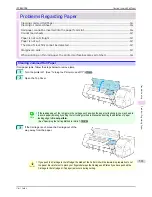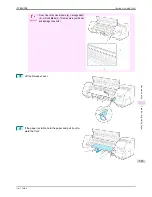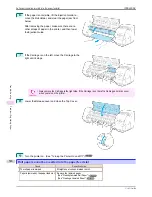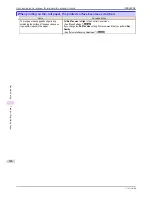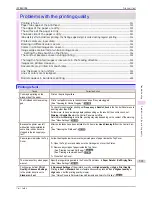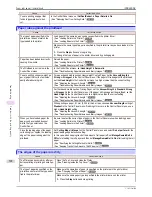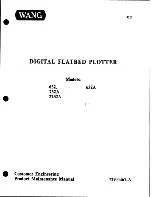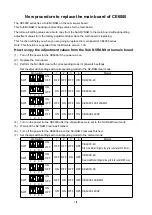Summary of Contents for iPF8400SE imagePROGRAF
Page 14: ...14 ...
Page 28: ...iPF8400SE User s Guide 28 ...
Page 246: ...iPF8400SE User s Guide 246 ...
Page 426: ...iPF8400SE User s Guide 426 ...
Page 460: ...iPF8400SE User s Guide 460 ...
Page 518: ...iPF8400SE User s Guide 518 ...
Page 578: ...iPF8400SE User s Guide 578 ...
Page 608: ...iPF8400SE User s Guide 608 ...
Page 641: ...iPF8400SE WEEE Directive User s Guide Appendix Disposal of the product 641 ...
Page 642: ...WEEE Directive iPF8400SE User s Guide Appendix Disposal of the product 642 ...
Page 643: ...iPF8400SE WEEE Directive User s Guide Appendix Disposal of the product 643 ...
Page 644: ...WEEE Directive iPF8400SE User s Guide Appendix Disposal of the product 644 ...
Page 645: ...iPF8400SE WEEE Directive User s Guide Appendix Disposal of the product 645 ...
Page 646: ...WEEE Directive iPF8400SE User s Guide Appendix Disposal of the product 646 ...
Page 647: ...iPF8400SE WEEE Directive User s Guide Appendix Disposal of the product 647 ...
Page 648: ...WEEE Directive iPF8400SE User s Guide Appendix Disposal of the product 648 ...