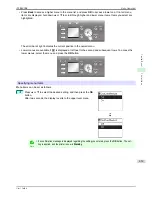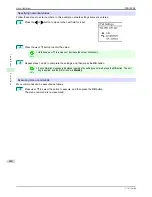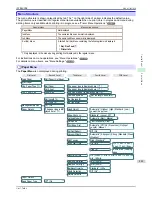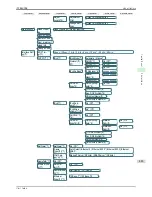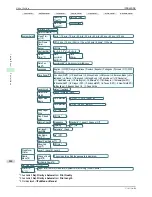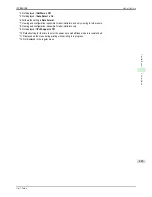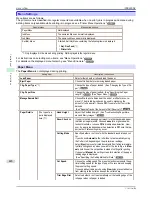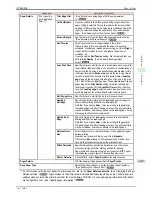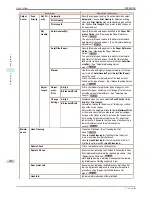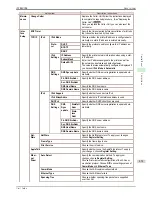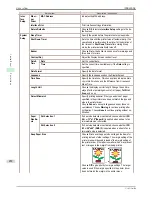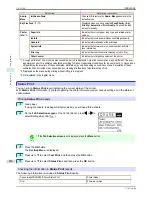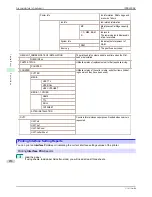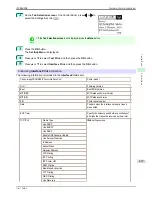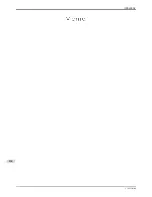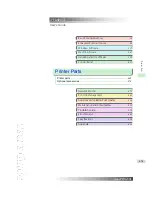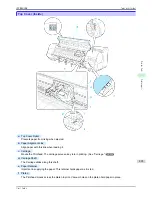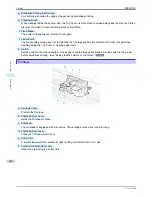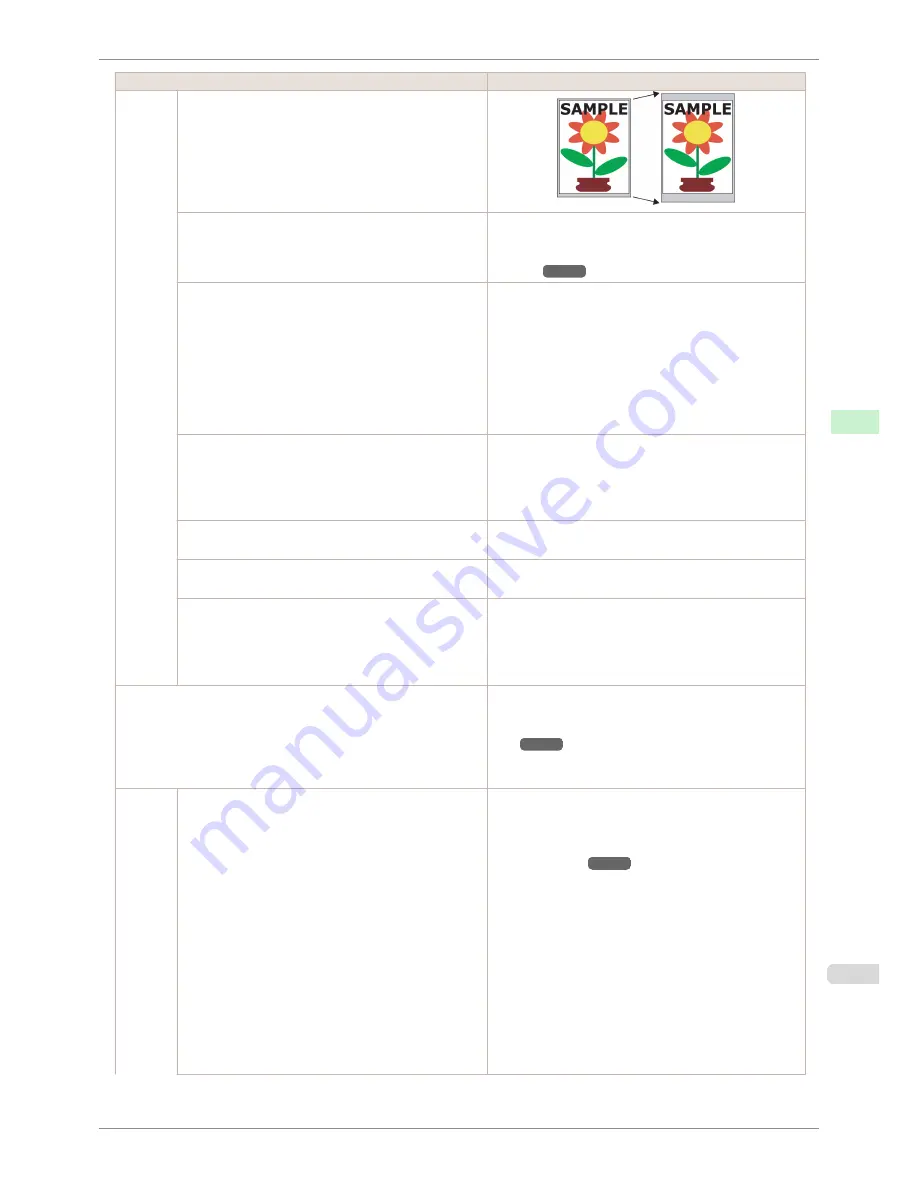
Setting Item
Description, Instructions
System
Setup
Keep Paper Size
Rep.P.head Print
Choose
On
to have the printer automatically execute the
Advanced Adj.
operations after you replace the Print-
head. (See "Automatic Adjustment to Straighten Lines and
Colors.")
➔
P.520
Nozzle Check
In
Frequency
, specify the timing for automatic checks of
nozzle clogging. Choose
Standard
to have the printer ad-
just the timing for checks based on the frequency of noz-
zle use. Choose
1 page
to check once per page. Choose
10 pages
to check once per 10 pages. Choose
Off
to not
execute check.
If
On
is selected in
Warning
, a warning may be displayed
on the Control Panel depending on the result of the nozzle
check.
CarriageScanWdth
Specify the scan width of the carriage during printing. Se-
lect
Automatic
for movement equivalent to the width of
paper loaded. Selecting
Fixed
will reduce any soiling on
the back of the paper, although printing may take a little
longer.
Use RemoteUI
Choosing
Off
prohibits access from RemoteUI. Settings
can only be configured from the control panel.
Reset PaprSetngs
Restores settings that you have changed with Media Con-
figuration Tool to the default values.
Show Job Log
Selecting
Off
prevents display of the log in
Job Menu
>
Job Log
. Additionally, the log is not printed if you choose
Job Menu
>
Print Job Log
. Note that because job logs
are not collected, the Status Monitor accounting functions
will not work correctly.
Prep.MovePrinter
When transferring the printer to another location, choose
the level of transfer and follow the instructions on the
screen. (See "Preparing to Transfer the Print-
er.")
➔
P.568
Not displayed during a warning message that the remain-
ing Maintenance Cartridge capacity is low.
Admin.
Menu
Change Password
The password that can be entered is a number from 0 to
9999999.
The restriction states and main items are shown below.
For more specific information on restricted items, see
"Menu Structure."
➔
P.441
•
Viewing and configuration by administrators only
Change Password
Init.Admin.Pswd
Etc.
•
Viewing and configuration by administrators, and
only viewing by other users
Date & Time
Time Zone
Use RemoteUI
Etc.
iPF8400SE
Menu Settings
User's Guide
Control Panel
Printer Menu
453
Summary of Contents for iPF8400SE imagePROGRAF
Page 14: ...14 ...
Page 28: ...iPF8400SE User s Guide 28 ...
Page 246: ...iPF8400SE User s Guide 246 ...
Page 426: ...iPF8400SE User s Guide 426 ...
Page 460: ...iPF8400SE User s Guide 460 ...
Page 518: ...iPF8400SE User s Guide 518 ...
Page 578: ...iPF8400SE User s Guide 578 ...
Page 608: ...iPF8400SE User s Guide 608 ...
Page 641: ...iPF8400SE WEEE Directive User s Guide Appendix Disposal of the product 641 ...
Page 642: ...WEEE Directive iPF8400SE User s Guide Appendix Disposal of the product 642 ...
Page 643: ...iPF8400SE WEEE Directive User s Guide Appendix Disposal of the product 643 ...
Page 644: ...WEEE Directive iPF8400SE User s Guide Appendix Disposal of the product 644 ...
Page 645: ...iPF8400SE WEEE Directive User s Guide Appendix Disposal of the product 645 ...
Page 646: ...WEEE Directive iPF8400SE User s Guide Appendix Disposal of the product 646 ...
Page 647: ...iPF8400SE WEEE Directive User s Guide Appendix Disposal of the product 647 ...
Page 648: ...WEEE Directive iPF8400SE User s Guide Appendix Disposal of the product 648 ...