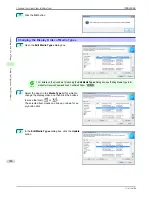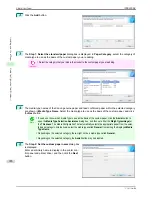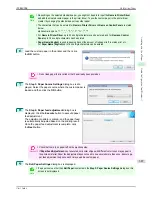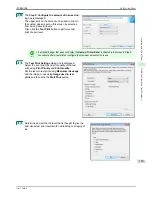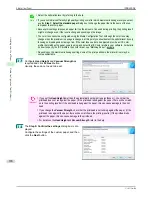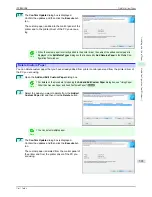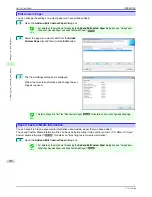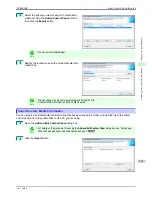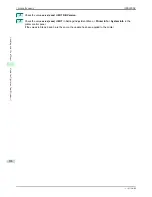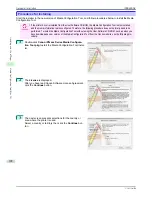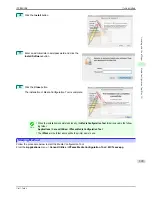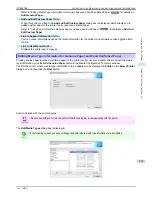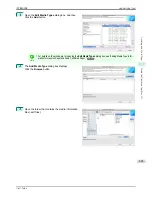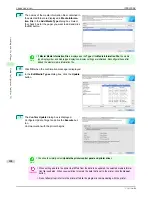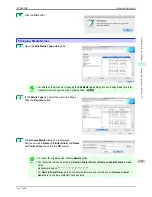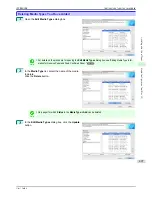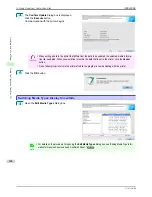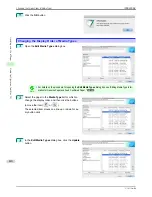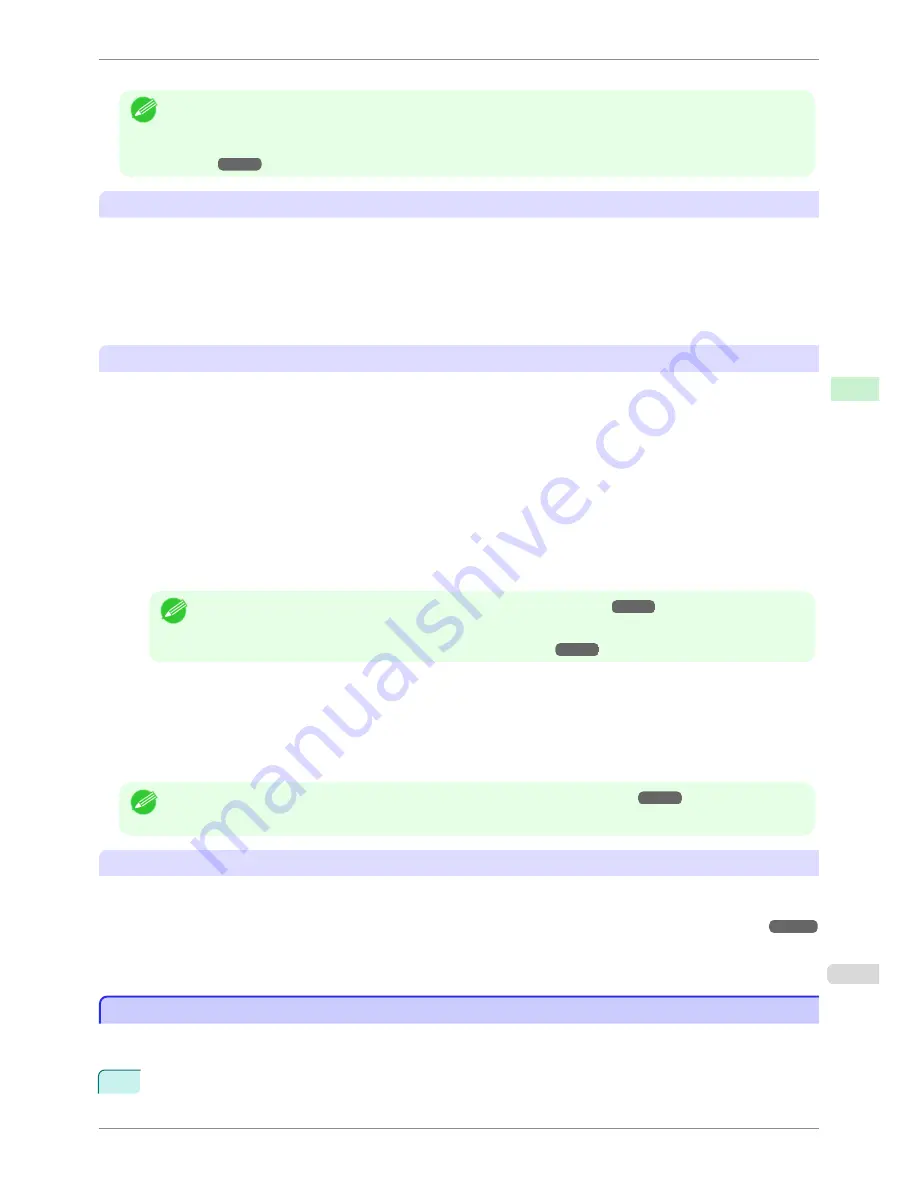
•
For thin paper of thickness 0.1mm or less: Set to
Weakest
Note
•
If the printhead still rubs even after changing the
Vacuum Strength
, set the
Head Height
to be higher in the
Step
5: Configure the amount of ink used
dialog box.
•
For details on how to handle the printhead rubbing against the paper,
see "Paper rubs against the print-
head."
➔
P.592
About Borderless Printing
•
When performing borderless printing on paper where the ink does not dry well, the cutter unit may leave
scratches where it touches the printed surface, or may not cut correctly. In this kind of situation, configure the
amount of time to wait for the ink to dry after printing using
Drying Time
in the
Roll Paper Settings
dialog
box.
Alternatively, if the paper cannot be cut well by the cutter, set the
Automatic Cutting Settings
to
User Cut
in
the
Roll Paper Settings
dialog box, and cut the roll paper using scissors, etc.
About the Print Quality
•
If the edges of images are blurry, set the
Vacuum Strength
to be weaker in the
Step 5: Configure the
amount of ink used
dialog box.
•
If lines are warped or scratched, set the
Head Height
to be lower in the
Step 5: Configure the amount of ink
used
dialog box.
•
If the amount of ink used is too much, wrinkles may appear and the ink may bleed in the printed material. Fur-
thermore, if the amount of ink used is too little, color production may be poor and lines may become scratched.
In this kind of situation, change the amount of ink used in the
Step 5: Configure the amount of ink used
dialog box.
•
If horizontal bands with different color tone appear in the printed material, execute
Paper Feed Adjustment
in
the
Step 4: Paper feed adjustment
dialog box. If you have already executed
Paper Feed Adjustment
, exe-
cute
Adj. Fine Feed
from the printer control panel and fine tune the amount of paper feed.
Note
•
For details on
Adj. Fine Feed
,
see "Fine-Tuning the Paper Feed Amount."
➔
P.530
•
If horizontal bands appear even after executing
Adj. Fine Feed
, refer to "Banding in different colors occurs"
in "Troubleshooting".
(See "Banding in different colors occurs.")
➔
P.594
•
If you cannot obtain sufficiently high print quality, change the maximum ink usage, or change the media type
used as the basis for the custom paper in the
Step 1: Select the standard paper
dialog box.
•
If there is no luster in printed material, set the paper used as the basis for the custom paper to a paper that
uses photo ink as the Black ink.
The types of Black ink used are displayed on the right side of each media type in the
Step 1: Select the
standard paper
dialog box.
Note
•
For details on problems with printing quality,
see "Problems with the printing quality."
➔
P.591
About the Color Tone
•
The color tone cannot be configured using the Media Configuration Tool. If the color tone needs to be adjus-
ted, provide an ICC color profile that matches the paper you are using, and select that ICC color profile in your
software. For details on how to specify the ICC color profile in the printer driver,
see "Matching Sheet ."
➔
P.154
•
Custom paper cannot be used with the ambient light adjustment function or Monitor Matching in Color-Match-
ing Method.
Checking the update
Checking the update
After updating the media information using the Media Configuration Tool, you can check whether the update has
been applied to the printer in the control panel of the printer.
1
Click the
About
button in the Media Configuration Tool main window to open the
About
dialog box.
iPF8400SE
Checking the update
User's Guide
Handling and Use of Paper
Media Configuration Tool (Windows)
395
Summary of Contents for iPF8400SE imagePROGRAF
Page 14: ...14 ...
Page 28: ...iPF8400SE User s Guide 28 ...
Page 246: ...iPF8400SE User s Guide 246 ...
Page 426: ...iPF8400SE User s Guide 426 ...
Page 460: ...iPF8400SE User s Guide 460 ...
Page 518: ...iPF8400SE User s Guide 518 ...
Page 578: ...iPF8400SE User s Guide 578 ...
Page 608: ...iPF8400SE User s Guide 608 ...
Page 641: ...iPF8400SE WEEE Directive User s Guide Appendix Disposal of the product 641 ...
Page 642: ...WEEE Directive iPF8400SE User s Guide Appendix Disposal of the product 642 ...
Page 643: ...iPF8400SE WEEE Directive User s Guide Appendix Disposal of the product 643 ...
Page 644: ...WEEE Directive iPF8400SE User s Guide Appendix Disposal of the product 644 ...
Page 645: ...iPF8400SE WEEE Directive User s Guide Appendix Disposal of the product 645 ...
Page 646: ...WEEE Directive iPF8400SE User s Guide Appendix Disposal of the product 646 ...
Page 647: ...iPF8400SE WEEE Directive User s Guide Appendix Disposal of the product 647 ...
Page 648: ...WEEE Directive iPF8400SE User s Guide Appendix Disposal of the product 648 ...