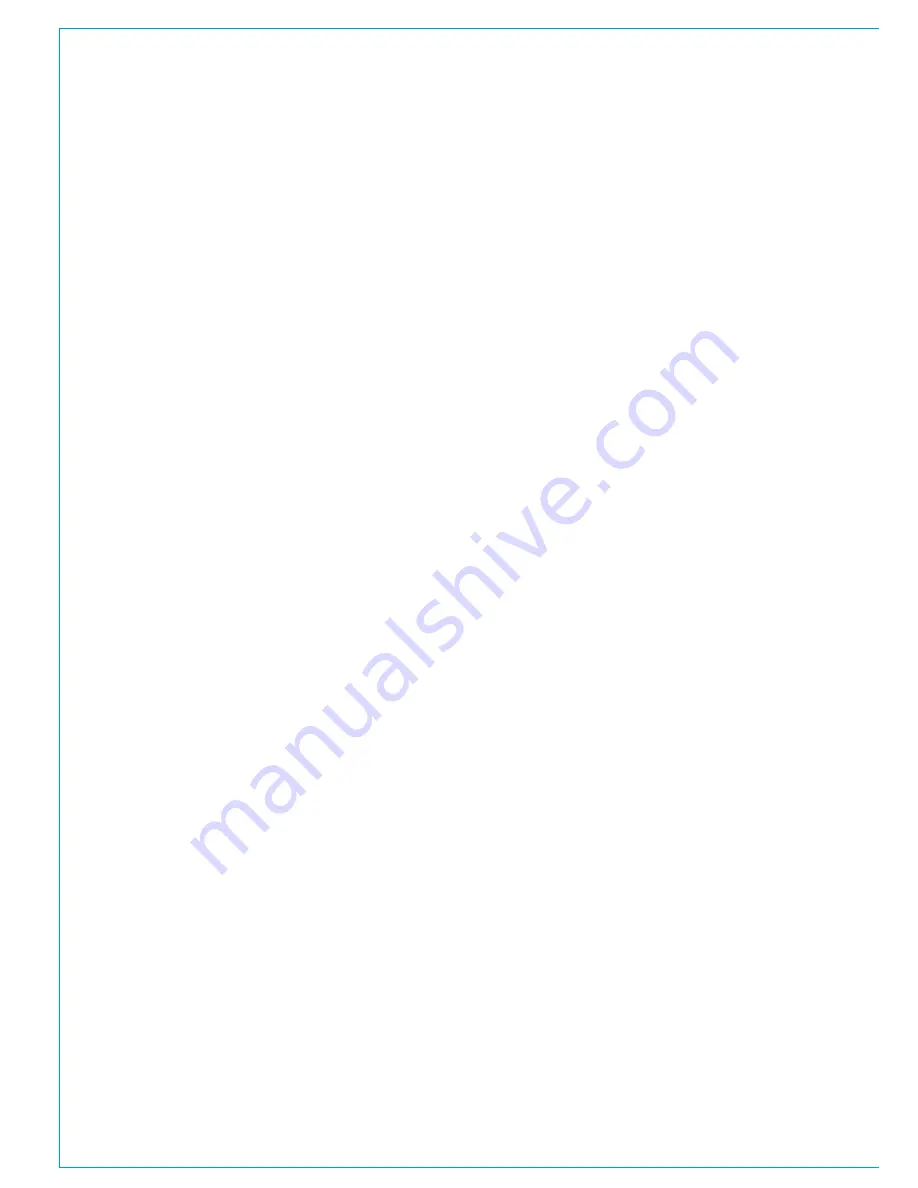
Getting Signals into Apollo
78 APOLLO
Digital Broadcast Production Console
Tone Idents
Ident patterns are used to identify which
channel is which to help verify routing and
patching. Apollo consoles support three
ident formats which can be selected from
the ‘Idents’ control cell within the oscillator
control row.
‘L ONLY’ is similar to the EBU ident
specification. The tone on the left audio
channel is repeatedly interrupted whilst
the right channel remains constant.
‘L=1, R=2’ is similar to the GLITS
ident specification. Tone is repeatedly
interrupted on both left and right
channels. Each interruption on the left
channel is followed by two interruptions
on the right channel.
These are stereo idents and will only
be applied to tone being injected onto
stereo paths / outputs. If tone is selected
directly onto a surround output (rather
than on a fader routed to an output) the
stereo ident will only affect the stereo
downmix / encoded output channels.
Only one of the two stereo idents can be
selected at any given time.
BLITS ident is for use on 5.1 surround
paths and will not affect tone on mono
or stereo paths. BLITS ident can be
selected / used at the same time as one
of the stereo idents.
Four different modes can be selected for
the BLITS format, selectable from the
control cell to the right.
‘NORM’ is the full BLITS cycle mode -
First, a short burst of tone is applied to
each of the 6 channels, one at a time,
in order. Four different frequencies of
tone are used at this stage to help ID
the channels - L/R outputs at 880Hz,
Centre at 1320Hz, Lfe at 82.5Hz and
Ls/Rs at 660Hz. This is followed by
1KHz tone the on L & R legs only. The
right channel is continuous, whilst the left
channel is repeatedly interrupted. The
last stage of the cycle applies 2KHz tone
on all 6 channels simultaneously before
beginning the cycle again. Each cycle
lasts approximately 13 seconds. The
different frequencies used also help to
identify each part of the cycle, for example
if 1KHz can be heard anywhere other than
front L/R there must be a problem with
routing or patching.
All Idents apart from BLITS can be used
in conjunction with the Oscillator sweep
function. Selecting BLITS automatically
disables the sweep.
External Tone
The ‘EXT TONE’ buttons override the
console oscillator, allowing for externally
generated tone to be applied for users
who have a ‘house’ tone / ident system.
Mono, stereo and 5.1 tone paths are
separated to support their idents.
External tone can be applied and selected
individually to each ‘width’ of tone bus,
meaning a mixture of internal and external
tone could be used if required.
External tone sources can be fed into any
Hydra2 input. The inputs used need to be
patched accordingly -
From the main application,
>System
Settings>Fixed I/O>Select Destinations
in the upper right area of the screen and
choose TONE + TB. From the upper left,
‘Select Source’ and choose the relevant
Desk Inputs list for the I/O ports the
external tone is connected to. Highlight
the blue cell for the correct ‘Ext Tone’
destination, highlight the blue cell for
the correct input port and click ‘Patch’
to apply. Repeat for any other sources
required.
The destinations side of this page also
provides the option to switch in/out
sample rate convertors if digital sources
are patched or to select phantom power
and adjust input gain on analogue inputs,
though the analogue settings are normally
only changed from their defaults for the
Talkback destinations displayed in the
same list. For Tone destinations using
analogue inputs the default setting is 0dB
gain and NO phantom power.
Patches made on this page are
automatically saved and remain the same
for all memories and shows
Tone Clear
The upper half of the control cell on the
far right provides a TONE CLR function.
This will clear all tone selections made on
the control surface - i.e it will deselect
tone switched to channel inputs, bus
outputs etc (it does not affect external
tone patches and does not turn off the
oscillator). This is a convenient way to
ensure all paths are passing normal signal
and no tone is injected over the path prior
to going on air. It is also a convenient
method to kill tone in a hurry when the
source is not so obvious.
Summary of Contents for Apollo
Page 7: ...calrec com Putting Sound in the Picture APOLLO INFORMATION...
Page 11: ...calrec com Putting Sound in the Picture APOLLO INTRODUCTION...
Page 16: ...16 APOLLO Digital Broadcast Production Console Introduction...
Page 17: ...calrec com Putting Sound in the Picture APOLLO CONTROL OVERVIEW...
Page 21: ...CALREC Putting Sound in the Picture 21 FIG 3 ROWS...
Page 36: ...Control Overview 36 APOLLO Digital Broadcast Production Console FIG 3 EXAMPLE LAYOUTS...
Page 40: ...40 APOLLO Digital Broadcast Production Console...
Page 41: ...calrec com Putting Sound in the Picture APOLLO CONTROL PANEL MODES...
Page 49: ...CALREC Putting Sound in the Picture 49 WILDABLE CONTROLS...
Page 52: ...52 APOLLO Digital Broadcast Production Console...
Page 53: ...calrec com Putting Sound in the Picture APOLLO GETTING SIGNALS INTO APOLLO...
Page 82: ...82 APOLLO Digital Broadcast Production Console Getting Signals into Apollo...
Page 83: ...calrec com Putting Sound in the Picture APOLLO PROCESSING AUDIO...
Page 110: ...110 APOLLO Digital Broadcast Production Console...
Page 111: ...calrec com Putting Sound in the Picture APOLLO ROUTING AUDIO...
Page 128: ...128 APOLLO Digital Broadcast Production Console...
Page 129: ...calrec com Putting Sound in the Picture APOLLO PASSING SIGNALS OUT OF APOLLO...
Page 137: ...calrec com Putting Sound in the Picture APOLLO MONITORING...
Page 152: ...152 APOLLO Digital Broadcast Production Console...
Page 153: ...calrec com Putting Sound in the Picture APOLLO COMMUNICATIONS...
Page 158: ...158 APOLLO Digital Broadcast Production Console...
Page 159: ...calrec com Putting Sound in the Picture APOLLO METERING...
Page 168: ...168 APOLLO Digital Broadcast Production Console...
Page 169: ...calrec com Putting Sound in the Picture APOLLO SHOWS MEMORIES AND PRESETS...
Page 183: ...calrec com Putting Sound in the Picture APOLLO CONSOLE FACILITIES...
Page 188: ...188 APOLLO Digital Broadcast Production Console...
Page 189: ...calrec com Putting Sound in the Picture APOLLO EXTERNAL INTERFACING...
Page 199: ...calrec com Putting Sound in the Picture APOLLO SYSTEM STATUS...
Page 202: ...202 APOLLO Digital Broadcast Production Console...
Page 203: ...calrec com Putting Sound in the Picture APOLLO GLOSSARY OF TERMINOLOGY...
Page 209: ...calrec com Putting Sound in the Picture APOLLO FEATURES BY SOFTWARE VERSION...






























