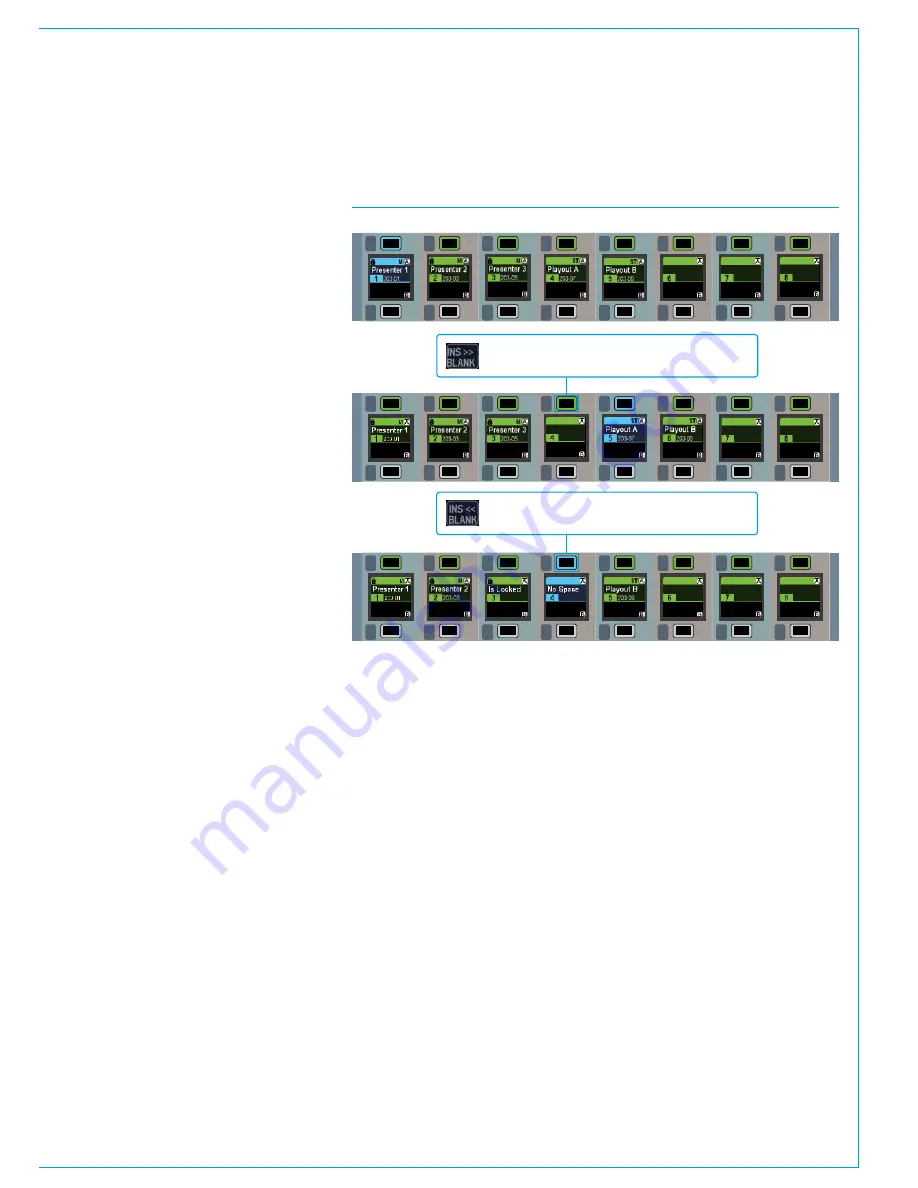
CALREC
Putting Sound in the Picture
59
ensure the panel is not in spill or Downmix
mode. Unlike input channels which
are configured as they are allocated to
faders, the buses need to already be
configured from the main application
>Operate>Bus Config
screen. Please
see the Buses Overview section for
more detail. Each numbered main or
group is a unique bus signal path. If the
same main or group bus, e.g. ‘Main1’ is
allocated to more than one fader, each
fader is controlling the same bus path and
adjustment of any of them will be reflected
by the others. Cloning bus faders in this
way can be useful to provide access to a
bus from different physical locations or
different fader layers.
Assigning auxs and tracks to faders
in the Tools menu
From V7.0 it is possible to assign auxs and
tracks to faders from the Tools menu in
exactly the same way as groups & mains.
The aux buses are arranged in three
pages of 16 for up to 48 auxs and the
track buses arranged in six pages of 16
for up to 96 tracks.
Inserting blank faders
It is possible to blank out the A or B path
of a fader and shuffle the existing paths
on the surface to the left or the right.
Fig 3 illustrates this feature.
To achieve this, hold the INS << BLANK
or INS >> BLANK button and then press
the A or B assign button on the fader
where the blank is to be inserted.
Paths may only be inserted if there are
enough empty faders to the left or right
of where the path is inserted. If there are
locked paths between the empty faders
and the path to be inserted they will not
allow the insertion to continue. Similarly,
paths cannot be moved past the faders at
the left and right edges of the surface.
Removing a path from a fader
To completely remove a path from a
fader on the surface, touch the LAYER
TOOLS button on the Layers Row. In the
updated Function row touch and hold the
REMOVE / DELETE PATHS button, then
touch the assign buttons of the faders
that contain the paths to be deleted. The
assign buttons of the selected paths will
strobe to indicate the selection. Release
the REMOVE / DELETE PATHS button
and touch either the EXEC or CNCL
buttons to execute or cancel the selection
respectively.
Layer locking faders
Each fader can be locked to a chosen
layer. Layer locking ensures that chosen
paths are always active and available on
the control surface, irrespective of which
is the active fader layer for the rest of the
console.
To lock faders to the currently selected
layer, select the LAYER TOOLS menu
from the Layers Row, then on the updated
Functions row above, press and hold
the Layer Lock button whilst selecting
the faders to be locked by pressing their
assign buttons. Repeatedly pressing a
faders Assign button whilst holding the
Layer Lock button will toggle the lock on
and off.
When a fader is locked to a layer,
a padlock icon will appear in the fader
label display to indicate the lock is active.
After unlocking, a fader will remain on
the same layer until the next console
wide layer change, or its A/B sub-layer
is changed. Unlocking does not cause
it to automatically change to the current
console layer. If only the A or B layer of a
fader is locked it will no longer be possible
to switch between the two. To retain A
and B layer switching whilst locking a
fader to a layer, both the A and B ASSIGN
buttons must be pushed when locking the
layer.
Cloning paths
An existing path may be cloned to
an empty fader. This action does not
duplicate the path, rather it allows multiple
faders to control the same DSP path.
Any changes made to the path on one
fader will be reflected when the path is
accessed by another fader.
The source path should be assigned by
pressing the A or B assignment button.
FIG 3 - INSERTING BLANKS
MR
SL
MR
SL
MR
SL
MR
SL
MR
SL
MR
SL
MR
SL
MR
SL
MR
SL
MR
SL
MR
SL
MR
SL
MR
SL
MR
SL
MR
SL
MR
SL
MR
SL
MR
SL
MR
SL
MR
SL
MR
SL
MR
SL
MR
SL
MR
SL
MR
SL
MR
SL
MR
SL
MR
SL
MR
SL
MR
SL
MR
SL
MR
SL
MR
SL
MR
SL
MR
SL
MR
SL
MR
SL
MR
SL
MR
SL
MR
SL
MR
SL
MR
SL
MR
SL
MR
SL
MR
SL
MR
SL
MR
SL
MR
SL
Inserting a blank and shuffling existing faders to the right is
allowed here. There is nothing to block the path of the
shuffled faders.
The arrangement of paths below serves as the starting point for the two following examples.
Inserting a blank and shuffling existing faders to the left is
NOT allowed here. Locked faders are blocking the path of
the faders to be shuffled.
Summary of Contents for Apollo
Page 7: ...calrec com Putting Sound in the Picture APOLLO INFORMATION...
Page 11: ...calrec com Putting Sound in the Picture APOLLO INTRODUCTION...
Page 16: ...16 APOLLO Digital Broadcast Production Console Introduction...
Page 17: ...calrec com Putting Sound in the Picture APOLLO CONTROL OVERVIEW...
Page 21: ...CALREC Putting Sound in the Picture 21 FIG 3 ROWS...
Page 36: ...Control Overview 36 APOLLO Digital Broadcast Production Console FIG 3 EXAMPLE LAYOUTS...
Page 40: ...40 APOLLO Digital Broadcast Production Console...
Page 41: ...calrec com Putting Sound in the Picture APOLLO CONTROL PANEL MODES...
Page 49: ...CALREC Putting Sound in the Picture 49 WILDABLE CONTROLS...
Page 52: ...52 APOLLO Digital Broadcast Production Console...
Page 53: ...calrec com Putting Sound in the Picture APOLLO GETTING SIGNALS INTO APOLLO...
Page 82: ...82 APOLLO Digital Broadcast Production Console Getting Signals into Apollo...
Page 83: ...calrec com Putting Sound in the Picture APOLLO PROCESSING AUDIO...
Page 110: ...110 APOLLO Digital Broadcast Production Console...
Page 111: ...calrec com Putting Sound in the Picture APOLLO ROUTING AUDIO...
Page 128: ...128 APOLLO Digital Broadcast Production Console...
Page 129: ...calrec com Putting Sound in the Picture APOLLO PASSING SIGNALS OUT OF APOLLO...
Page 137: ...calrec com Putting Sound in the Picture APOLLO MONITORING...
Page 152: ...152 APOLLO Digital Broadcast Production Console...
Page 153: ...calrec com Putting Sound in the Picture APOLLO COMMUNICATIONS...
Page 158: ...158 APOLLO Digital Broadcast Production Console...
Page 159: ...calrec com Putting Sound in the Picture APOLLO METERING...
Page 168: ...168 APOLLO Digital Broadcast Production Console...
Page 169: ...calrec com Putting Sound in the Picture APOLLO SHOWS MEMORIES AND PRESETS...
Page 183: ...calrec com Putting Sound in the Picture APOLLO CONSOLE FACILITIES...
Page 188: ...188 APOLLO Digital Broadcast Production Console...
Page 189: ...calrec com Putting Sound in the Picture APOLLO EXTERNAL INTERFACING...
Page 199: ...calrec com Putting Sound in the Picture APOLLO SYSTEM STATUS...
Page 202: ...202 APOLLO Digital Broadcast Production Console...
Page 203: ...calrec com Putting Sound in the Picture APOLLO GLOSSARY OF TERMINOLOGY...
Page 209: ...calrec com Putting Sound in the Picture APOLLO FEATURES BY SOFTWARE VERSION...






























