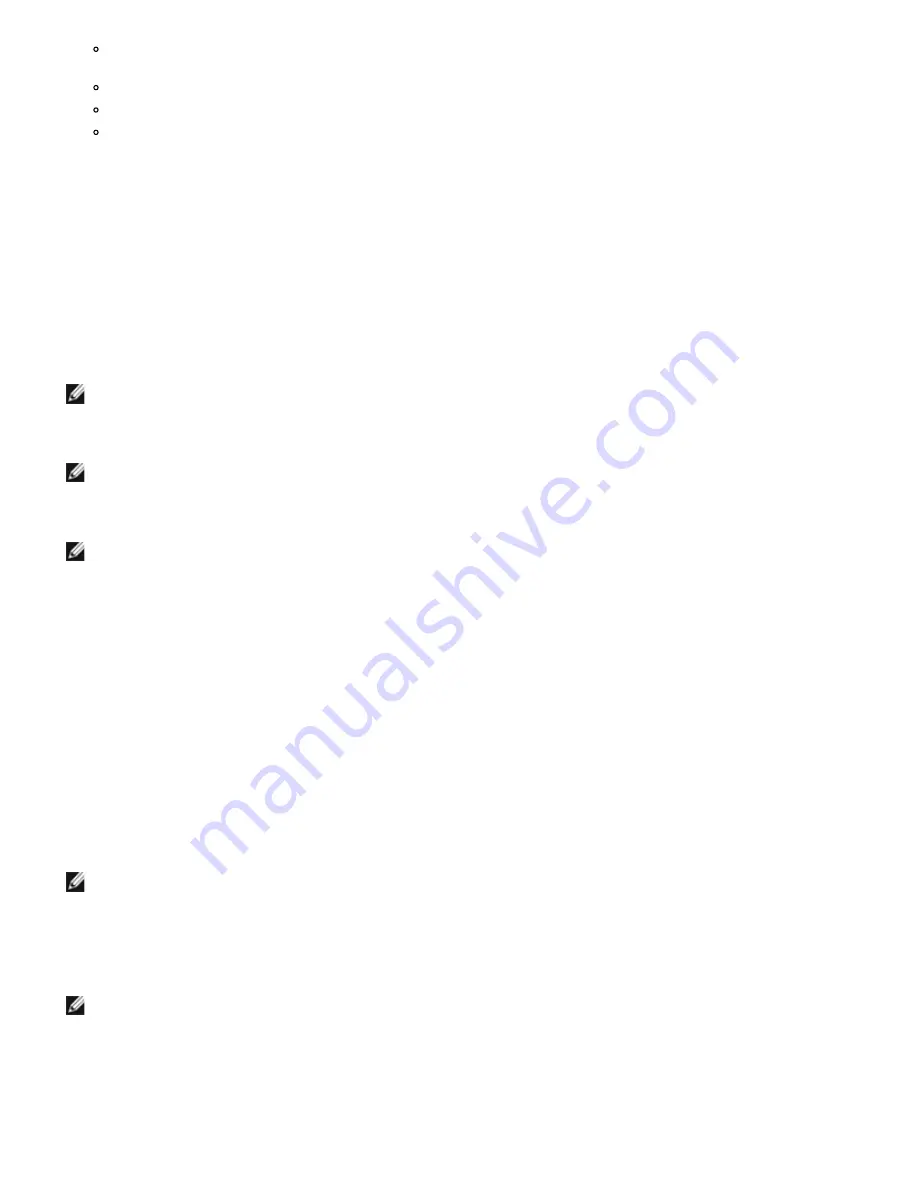
Using Broadcom Advanced Control Suite 4: Broadcom NetXtreme II® Network Adapter User Guide
file:///C|/Users/Nalina_N_S/Documents/NetXtremeII/English/bacs.htm[9/5/2014 3:45:16 PM]
A probe target must be on the same subnet as the team, have a valid (not a broadcast, multicast, or unchaste),
statically-assigned IP address, and be highly available (always on).
To ensure network connectivity to the probe target, ping the probe target from the team.
You can specify up to four probe targets.
The IP address assigned to either a probe target or team member cannot have a zero as the first or last octet.
To configure LiveLink
1. From the
Teams
menu, select
Edit Team
.
2. Click Expert Mode (to configure LiveLink using the Teaming Wizard, see
Using the Broadcom Teaming Wizard
).
3. In the Manage Teams window, click the
Edit Team
tab.
4. Select
Enable LiveLink
. The LiveLink Configuration options appear below.
5. It is recommended to accept the default values for
Probe interval
(the number of seconds between each retransmission of a
link packet to the probe target) and
Probe maximum retries
(the number of consecutively missed responses from a probe
target before a failover is triggered). To specify different values, click the desired probe interval in the
Probe interval
(seconds)
list and click the desired maximum number of probe retries in the
Probe maximum retries
list.
6. Set the
Probe VLAN ID
to correspond with the VLAN where the probe target(s) resides. This will apply the appropriate VLAN
tag to the link packet based on the shared configuration of the attached switch port(s).
NOTE: Each LiveLink enabled team can only communicate with Probe Targets on a single VLAN. Also, VLAN ID 0 is
equivalent to an untagged network.
7. Select
Probe Target 1
and type the target IP address for one or all probe targets.
NOTE: Only the first probe target is required. You can specify up to 3 additional probe targets to serve as backups by
assigning IP addresses to the other probe targets.
8. Select one of the listed team members and type the member IP address.
NOTE: All of the member IP addresses must be in the same subnet as the probe targets.
9. Click
Update
. Repeat these steps for each of the other listed team members.
10. Click
Apply/Exit
.
Saving and Restoring a Team Configuration
To save a configuration
1. From the
File
menu, select
Team Save As
.
2. Type
the path and file name of the new configuration file
, and then click
Save
.
The configuration file is a text file that can be viewed by any text editor. The file contains information about both the
adapter and the team configuration.
To restore a configuration
1. From the
File
menu, select
Team Restore
.
2. Click the name of the file to be restored, and then click
Open
.
NOTE: If necessary, go to the folder where the file is located.
3. Click
Apply
.
4. Click
Yes
when the message is displayed indicating that the network connection will be temporarily interrupted.
5. If a configuration is already loaded, a message is displayed that asks if you want to save your current configuration. Click
Yes
to save the current configuration. Otherwise, the configuration data that is currently loaded is lost.
Note: The team may take a very long time to restore if the team is configured with multiple VLANs and each VLAN is
configured with one or more static IP addresses.
Viewing BASP Statistics
The Statistics section shows performance information about the network adapters that are on a team.
To view BASP Statistics information for any team member adapter or the team as a whole, click the name of the adapter or team
















































