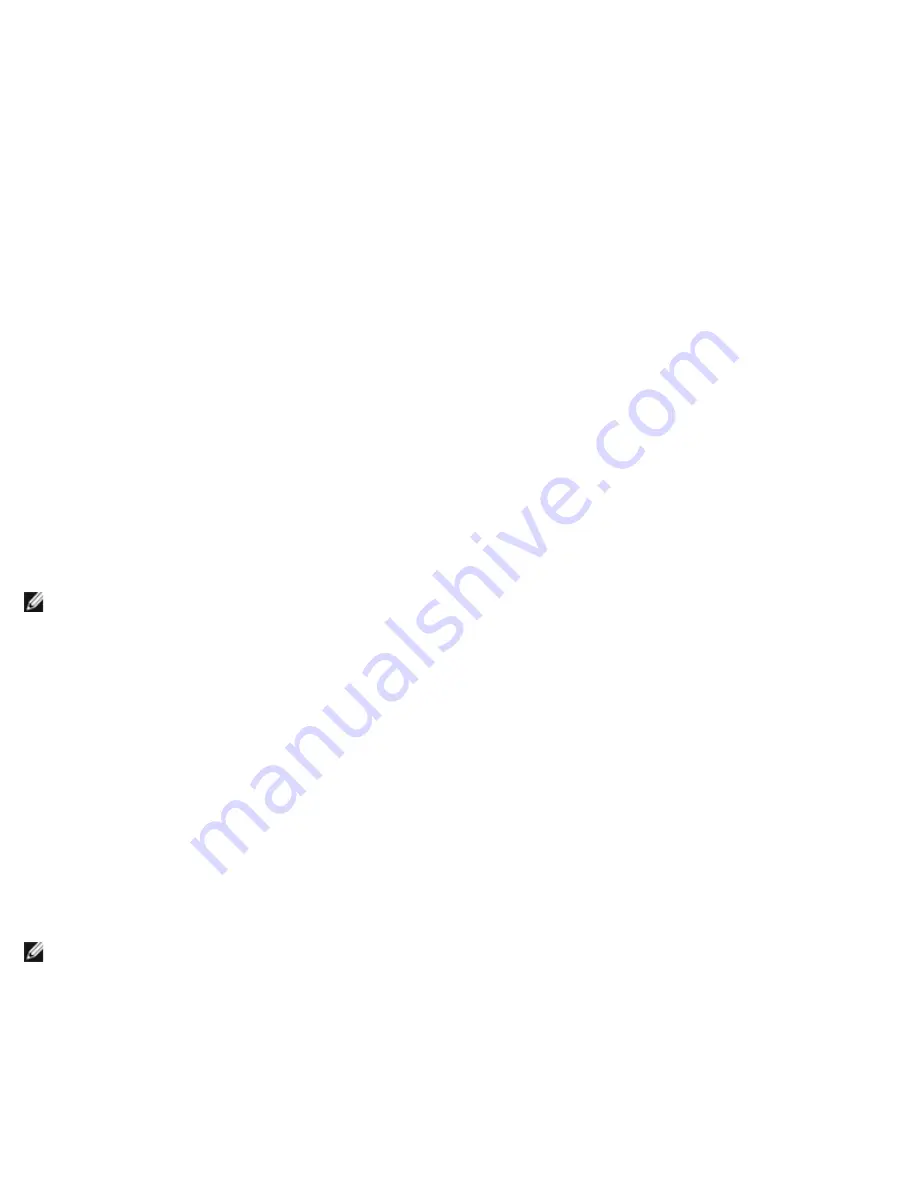
Windows Driver and Management Application Installation: Broadcom NetXtreme II® Network Adapter User Guide
file:///C|/Users/Nalina_N_S/Documents/NetXtremeII/English/umwindrv.htm[9/5/2014 3:45:04 PM]
3. Under
Computer Configuration
, open the
Administrative Templates
folder and then open the
Windows
Components
folder.
4. Select
Windows Remote Management (WinRM)
.
5. Under
Windows Remote Management (WinRM)
, select
WinRm Client
.
6. Under
WinRM Client
, double-click
Trusted Hosts
.
7. In the
TrustedHostsList
, enter the host names of the clients. If all clients are trusted then enter an asterisk (*) only.
8. Select
WinRM Service
.
9. Enable
Allow Basic Authentication
.
10. Enable
Allow unencrypted traffic
.
11. Close the
Group Policy
wIndow.
12. From the command prompt, run the following command to configure WinRM with default settings:
winrm qc or winrm quickconfig
13. When the tool displays "
Make these changes[y/n]?
", enter "
y
".
14. Enter one of the following commands to check whether an HTTP listener is created:
winrm enumerate winrm/confg/listener
or
winrm e winrm/config/Listener
15. Enter the following command from the command prompt to test locally.
winrm id
Step 5: Perform HTTPS Configuration on the Server (to use HTTPS rather than HTTP)
This step consists of two distinct processes: generating a self-signed certificate, if certificate does not exist, and importing it
to a Windows server. If one does not already exist, you must configure a self-signed certificate on the Windows server to
enable HTTPS/SSL communication with the BACS GUI on the Windows client. The Windows client also must be configured with
the self-signed certificate. See
Perform HTTPS Configuration (if you plan to use HTTPS)
.
NOTE: The self-signed certificate can be created on any Windows server. The server does not require BACS to be installed.
The self-signed certificate generated on any Windows server should be copied on the local drive of client.
1. Click
Start
(or press the Windows logo key) and select
Run
.
2. Enter
gpedit.msc
to open the local Group Policy editor.
3. Under
Computer Configuration
, open the
Administrative Templates
folder and then open the
Windows
Components
folder.
4. Select
Windows Remote Management (WinRM)
.
5. Under
Windows Remote Management (WinRM)
, select
WinRm Client
.
6. Under
WinRM Client
, double-click
Trusted Hosts
.
7. In the
TrustedHostsList
, enter the host names of the clients. If all clients are trusted then enter an asterisk (*) only.
8. Select
WinRM Service
.
9. Enable
Allow Basic Authentication
.
To generate a self-signed certificate for the Windows Server:
Openssl on Windows can be used to generate the self-signed certificate, as follows:
NOTE: You can download and install openssl from
http://gnuwin32.sourceforge.net/packages/openssl.htm
.
1. Enter the following command to generate a private key:
openssl genrsa -des3 -out server.key 1024
2. You are prompted to enter a passphrase. Be sure to remember the passphrase.
3. Use the following steps to generate a Certificate Signing Request (CSR).
During the generation of the CSR, you are prompted for several pieces of information. When prompted for the
"Common Name", enter the Windows Server host name or IP address.
Enter the following command (sample responses are shown):
















































